En el laboratorio de hoy, vamos a ver como podemos desconectar todas aquellas imágenes de DVD en formato ISO, que tenemos conectadas en los dispositivos de DVD a nuestras máquinas virtuales.
También, podéis acceder al canal de YouTube de Pantallazos.es, donde encontrareis un vídeo tutorial en el realizamos la desconexión de las ISO conectadas a las unidades de virtual DVD de todas nuestras máquinas virtuales, mediante la vmware PowerCli 6.5.0.
Podéis acceder y suscribiros al canal de Youtube de Pantallazos.es en el enlace que mostramos a continuación:
En nuestro día a día, conectamos y desconectamos distintas imágenes ISO en las unidades de DVD de nuestros equipos virtuales para ejecutar instalaciones de todo tipo de productos y, en muchas ocasiones, después de haber usado el DVD virtual de un equipo, olvidamos desconectar la imagen de DVD ISO que hemos usado.
El dejar estas imágenes de DVD ISO conectadas a las máquinas virtuales y olvidarse de ellas, podría suponer tener problemas cuando queramos realizar tareas de movimiento de máquinas virtuales usando vMotion.
En entornos pequeños, esto no es mucho problema, nos conectamos a la máquina o maquinas virtuales afectadas y desmontamos las imágenes ISO configuradas, pero que pasa si nuestro entorno tiene, por ejemplo, mil maquinas virtuales.En este caso, es imperativo automatizar el proceso.
En entornos pequeños, esto no es mucho problema, nos conectamos a la máquina o maquinas virtuales afectadas y desmontamos las imágenes ISO configuradas, pero que pasa si nuestro entorno tiene, por ejemplo, mil maquinas virtuales.En este caso, es imperativo automatizar el proceso.
Nuestro entorno de laboratorio consta de dos servidores host vSphere, de la versión 6.5.0. Cada uno de ellos, tienen una máquina virtual y solo una de ellas, la llamada VM01, tiene conectada una imagen de DVD ISO a su dispositivo de DVD virtual.
Abriremos una nueva consola de PowerCLi, y, seguidamente conectaremos con el servidor de virtual center de nuestra infraestructura. En el enlace que mostramos a continuación encontrareis el articulo detallado donde explicamos como instalar y configurar nuestra consola de PowerCli.
Si no sabéis cómo instalar y configurar la consola de VMware vSphere PowerCLI, os recomiendo antes de continuar leyendo este documento, que echéis una ojeada al artículo.
En primer lugar, deberemos establecer conexión con el servidor de virtual center de nuestra infraestructura.
Para ello usaremos el comando siguiente:
Connect-VIServer NOMBRE_O_IP_VCENTER -user USUARIO -password CONTRASEÑA
La construcción para nuestro laboratorio será la siguiente:
Connect-VIServer 192.168.5.200 -user administrator@vsphere.local -password CONTRASEÑA
Una vez hayamos establecido la conexión con el servidor de virtual center, procederemos a sacar un listado de todas nuestras máquinas virtuales usando el comando Get-VM, este comando nos generará un listado de todas las máquinas virtuales de nuestros servidores vSphere. Lo canalizaremos al comando Get-CDDrive y pediremos que el listado que aparezca por pantalla sea en formato lista.
Get-VM | Get-CDDrive | Format-List
Esto nos devolverá un listado de las unidades de DVD virtuales que pertenezcan a cada una de las máquinas virtuales de nuestro entorno. Buscaremos en este listado, el valor llamado ISOPath. En todas las máquinas virtuales que tengan una imagen ISO conectada a su dispositivo DVD, el valor ISOPath contendrá la ruta donde se encuentra la imagen ISO almacenada.
Usaremos el valor ISOPath para generar un listado de todas las máquinas virtuales que tengan una ISO montada en su DVD virtual. Buscaremos un array de caracteres común en todas ellas, la extensión del archivo ISO.
Get-VM | Get-CDDrive | Where {$_.ISOPath -like '*iso*'} | Format-List
Seguidamente, canalizando el resultado de nuestra consulta al comando Set-CDDrive Actualizaremos nuestras unidades de DVD virtuales.
Usaremos Set-CDDrive con el modificador -NoMedia que asignará definirá la unidad de DVD sin ningún medio asignado. También estableceremos que el cmdlet que hemos creado, no solicite confirmación antes de ejecutar la acción.
Usaremos Set-CDDrive con el modificador -NoMedia que asignará definirá la unidad de DVD sin ningún medio asignado. También estableceremos que el cmdlet que hemos creado, no solicite confirmación antes de ejecutar la acción.
Get-VM | Get-CDDrive | Where {$_.ISOPath -like '*iso*'} | Set-CDDrive -NoMedia -Confirm:$false
Si volvemos a sacar el listado de todas las máquinas virtuales que tienen una imagen ISO conectada, comprobaremos que no aparecerá ningún equipo.
También podemos realizar la comprobación desde la interfaz WEB de nuestro servidor de virtual center.
Espero os sea de utilidad.



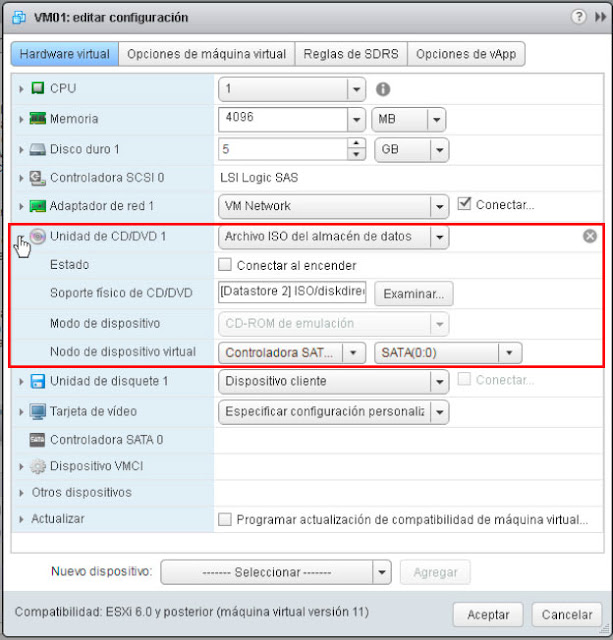

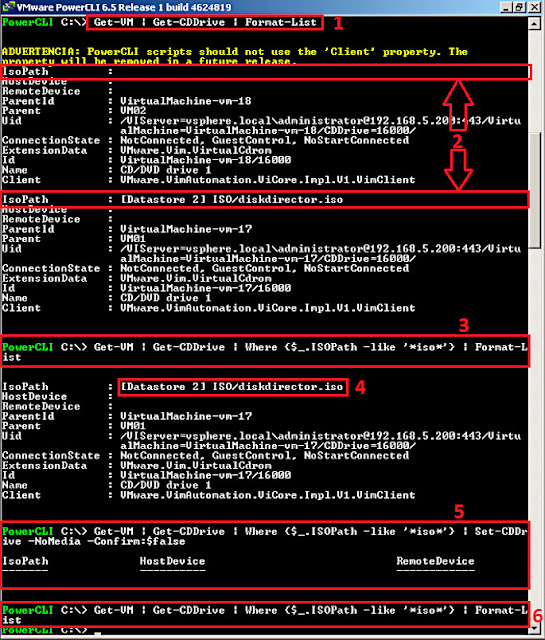

Excelente, tengo un monton de VMs en mi entorno y no queria ir una por una. Gracias
ResponderEliminar