En el laboratorio de hoy, llevaremos a cabo el proceso de cambio de nombre de un dominio de Active Directory, este proceso es bueno que sepamos que existe pero también es bueno que no lo tengamos que usar nunca en un entorno de producción.
Es mucho mejor perder el tiempo en la fase de planificación previa a la creación de nuestro nuevo dominio de Active directory, que tener que cambiar el nombre en un entorno de producción.
He dividido este procedimiento en cinco partes a las que podréis acceder de forma directa usando el índice siguiente.
Índice de contenidos.
Renombrar un Dominio de Active Directory - Parte 01.
Renombrar un Dominio de Active Directory - Parte 02.
Renombrar un Dominio de Active Directory - Parte 03.
Renombrar un Dominio de Active Directory - Parte 04.
Renombrar un Dominio de Active Directory - Parte 05.
Hemos de tener muy claro que nuestro laboratorio es un entorno muy básico, tendremos un único servidor Windows 2012 R2 y un único cliente con un sistema operativo Windows 7 Pro instalado.
Comprobareis que, aun teniendo este entorno tan básico el proceso es muy laborioso y podría llegar a ser muy peligroso dependiendo de los servicios que tengamos en nuestro entorno productivo. La idea que me gustaría que todos sacaseis de este laboratorio, es que el proceso de cambio de nombre en un dominio crece en dificultad de forma exponencial si tuviéramos, por ejemplo, más de un controlador de dominio, y podríamos llegar a tener verdaderos problemas en caso de usar servidores de correo electrónico Microsoft Exchange, ya que no esta soportado con Exchange el cambio de nombre de dominio, también es muy recomendable que investiguemos la afectación si tenemos otros servicios que dependan directamente de nuestro Directorio Activo.
Algunos ejemplos de aplicaciónes que pueden verse afectadas con el cambio de nombre de dominio.
Como podemos ver en la imagen siguiente, tenemos unido a nuestro dominio de Active Directory un equipo llamado "W7-CLI" y hemos creado un usuario de pruebas para poder verificar que las configuraciones realizadas en el perfil usuario de Windows no se pierden durante el proceso de cambio de nombre.
Es mucho mejor perder el tiempo en la fase de planificación previa a la creación de nuestro nuevo dominio de Active directory, que tener que cambiar el nombre en un entorno de producción.
He dividido este procedimiento en cinco partes a las que podréis acceder de forma directa usando el índice siguiente.
Índice de contenidos.
Renombrar un Dominio de Active Directory - Parte 01.
Renombrar un Dominio de Active Directory - Parte 02.
Renombrar un Dominio de Active Directory - Parte 03.
Renombrar un Dominio de Active Directory - Parte 04.
Renombrar un Dominio de Active Directory - Parte 05.
Hemos de tener muy claro que nuestro laboratorio es un entorno muy básico, tendremos un único servidor Windows 2012 R2 y un único cliente con un sistema operativo Windows 7 Pro instalado.
Comprobareis que, aun teniendo este entorno tan básico el proceso es muy laborioso y podría llegar a ser muy peligroso dependiendo de los servicios que tengamos en nuestro entorno productivo. La idea que me gustaría que todos sacaseis de este laboratorio, es que el proceso de cambio de nombre en un dominio crece en dificultad de forma exponencial si tuviéramos, por ejemplo, más de un controlador de dominio, y podríamos llegar a tener verdaderos problemas en caso de usar servidores de correo electrónico Microsoft Exchange, ya que no esta soportado con Exchange el cambio de nombre de dominio, también es muy recomendable que investiguemos la afectación si tenemos otros servicios que dependan directamente de nuestro Directorio Activo.
Algunos ejemplos de aplicaciónes que pueden verse afectadas con el cambio de nombre de dominio.
- Microsoft Exchange Server 2000
- Microsoft Exchange Server 2007
- Microsoft Exchange Server 2010
- Microsoft Exchange Server 2013
- Microsoft Lync Server 2010
- Microsoft Lync Server 2013
- Microsoft Internet Security and Acceleration (ISA) Server 2004
- Microsoft Live Communications Server 2005
- Microsoft Operations Manager 2005
- Microsoft SharePoint Portal Server 2003
- Microsoft Systems Management Server (SMS) 2003
- Microsoft Office Communications Server 2007
- Microsoft Office Communications Server 2007 R2
- Microsoft System Center Operations Manager 2007 SP1
- Microsoft System Center Operations Manager 2007 R2
Como podemos ver en la imagen siguiente, tenemos unido a nuestro dominio de Active Directory un equipo llamado "W7-CLI" y hemos creado un usuario de pruebas para poder verificar que las configuraciones realizadas en el perfil usuario de Windows no se pierden durante el proceso de cambio de nombre.
Al equipo cliente con Windows 7 Pro, después de unirlo a nuestro dominio origen, llamado DOM.LOCAL, le hemos realizado algunas configuraciones básicas para probar que todo quedará igual finalizado el proceso de cambio de nombre ne nuestro dominio.
En primer lugar, hemos puesto el tema de escritorio Clásico de Windows en lugar del tema de Windows 7 que viene configurado por defecto, seguidamente hemos creado algunos accesos directos en el escritorio, Computer, Calculator, Acrobat Reader y Paint, para finalizar también hemos configurado que se muestren los archivos y carpetas ocultos en el árbol de directorios en nuestra unidad de disco.
Una vez terminado el proceso de cambio de nombre todos los perfiles de usuario deberían permanecer con las mismas configuraciones que tenían en su origen en cada uno de las estaciones de trabajo de nuestra red.
En primer lugar, hemos puesto el tema de escritorio Clásico de Windows en lugar del tema de Windows 7 que viene configurado por defecto, seguidamente hemos creado algunos accesos directos en el escritorio, Computer, Calculator, Acrobat Reader y Paint, para finalizar también hemos configurado que se muestren los archivos y carpetas ocultos en el árbol de directorios en nuestra unidad de disco.
Una vez terminado el proceso de cambio de nombre todos los perfiles de usuario deberían permanecer con las mismas configuraciones que tenían en su origen en cada uno de las estaciones de trabajo de nuestra red.
El primer paso de nuestro proceso de cambio de nombre será crear en nuestro servidor de Domain Name System, una nueva zona con el nuevo nombre que tendrá nuestro dominio al finalizar la operación de cambio.
Abriremos el Administrador de DNS, seleccionaremos en el árbol lateral izquierdo la rama Zonas de búsqueda directa, con el botón derecho del ratón desplegaremos el menú y seleccionaremos la opción Zona nueva...
Abriremos el Administrador de DNS, seleccionaremos en el árbol lateral izquierdo la rama Zonas de búsqueda directa, con el botón derecho del ratón desplegaremos el menú y seleccionaremos la opción Zona nueva...
Nos aparecerá el Asistente para nueva zona, saltaremos la pantalla de bienvenida pulsando el botón Siguiente>.
En la sección Tipo de zona, seleccionaremos la opción Zona Principal y también marcaremos el check box para Almacenar la zona en Active Directory (Solo disponible si el servidor DNS es un controlador de dominio grabable). Pulsaremos el botón Siguiente> para continuar con el asistente.
En la sección Tipo de zona, seleccionaremos la opción Zona Principal y también marcaremos el check box para Almacenar la zona en Active Directory (Solo disponible si el servidor DNS es un controlador de dominio grabable). Pulsaremos el botón Siguiente> para continuar con el asistente.
En la sección Ámbito de replicación de zona de Active Directory seleccionaremos que queremos un ámbito Para todos los servidores DNS que se ejecuten en controladores de dominio en este bosque: DOM.LOCAL y cambiaremos de sección usando el botón Siguiente>.
En la sección llamada Nombre de Zona vamos a detallar el nuevo nombre que queremos que tenga nuestro Dominio de Active Directory, en nuestro laboratorio queremos que nuestro dominio se llame DOMCHANGE.LOCAL.
En la sección llamada Nombre de Zona vamos a detallar el nuevo nombre que queremos que tenga nuestro Dominio de Active Directory, en nuestro laboratorio queremos que nuestro dominio se llame DOMCHANGE.LOCAL.
En la sección Actualización dinámica, deberemos seleccionar que queremos Permitir solo actualizaciones seguras (recomendado para Active Directory) Esta opción solo estará disponible para las zonas integradas en Active Directory.
Comprobaremos que todas las selecciones son correctas y pulsaremos el botón Finalizar para proceder a la creación de la nueva Zona en nuestro servidor Domain Name System.
Comprobaremos que todas las selecciones son correctas y pulsaremos el botón Finalizar para proceder a la creación de la nueva Zona en nuestro servidor Domain Name System.
Podemos comprobar, que efectivamente tenemos dos zonas en nuestro servidor de DNS. En primer lugar tendremos la zona que pertenece a nuestro nombre de dominio actual o original DOM.LOCAL y la nueva zona que hemos creado para el futuro nombre que tendrá el dominio de Active Directory de nuestra infraestructura DOMCHANGE.LOCAL.
Finalizada esta configuración abriremos una nueva consola de Símbolo del sistema en modo Administrador, y procederemos a crear un archivo xml con el contenido de la configuración actual de nuestro Bosque.
Para llevar a cabo esta tarea ejecutaremos el comando siguiente.
RENDOM /LIST
El comando RENDOM /LIST nos va a crear un nuevo archivo, en nuestra ubicación actual del árbol del directorio de nuestro disco duro al que llamará Domainlist.xml. Posteriormente editaremos, seleccionándolo y con el botón derecho de nuestro ratón desplegaremos el menú y usaremos la opción Editar.
No seria ninguna mala idea, realizar una copia de seguridad del archivo Domainlist.xml antes de empezar a modificar su contenido,
Para llevar a cabo esta tarea ejecutaremos el comando siguiente.
RENDOM /LIST
El comando RENDOM /LIST nos va a crear un nuevo archivo, en nuestra ubicación actual del árbol del directorio de nuestro disco duro al que llamará Domainlist.xml. Posteriormente editaremos, seleccionándolo y con el botón derecho de nuestro ratón desplegaremos el menú y usaremos la opción Editar.
No seria ninguna mala idea, realizar una copia de seguridad del archivo Domainlist.xml antes de empezar a modificar su contenido,
En el interior del archivo encontraremos la configuración actual de nuestro Bosque, tendremos tres nombres de tipo Domain Name System o DNS y uno al finalizar de tipo NetBIOS.
Texto Original para nuestro laboratorio.
<?xml version ="1.0"?>
<Forest>
<Domain>
<!-- PartitionType:Application -->
<Guid>742e8fab-1074-439d-bed4-905717f96107</Guid>
<DNSname>ForestDnsZones.DOM.LOCAL</DNSname>
<NetBiosName></NetBiosName>
<DcName></DcName>
</Domain>
<Domain>
<!-- PartitionType:Application -->
<Guid>fd66d002-1973-4172-a85b-34afd6808942</Guid>
<DNSname>DomainDnsZones.DOM.LOCAL</DNSname>
<NetBiosName></NetBiosName>
<DcName></DcName>
</Domain>
<Domain>
<!-- ForestRoot -->
<Guid>07f220b4-d6e1-4a48-be2c-dc1b0cf9768f</Guid>
<DNSname>DOM.LOCAL</DNSname>
<NetBiosName>DOM</NetBiosName>
<DcName></DcName>
</Domain>
</Forest>
Deberemos modificar cada uno de ellos sustituyéndolos por el nuevo nombre que queremos que tenga nuestro dominio de Active Directory. En nuestro laboratorio introduciremos el nuevo nombre DOMCHANGE.LOCAL.
Texto Modificado en nuestro laboratorio.
<?xml version ="1.0"?>
<Forest>
<Domain>
<!-- PartitionType:Application -->
<Guid>742e8fab-1074-439d-bed4-905717f96107</Guid>
<DNSname>ForestDnsZones.DOMCHANGE.LOCAL</DNSname>
<NetBiosName></NetBiosName>
<DcName></DcName>
</Domain>
<Domain>
<!-- PartitionType:Application -->
<Guid>fd66d002-1973-4172-a85b-34afd6808942</Guid>
<DNSname>DomainDnsZones.DOMCHANGE.LOCAL</DNSname>
<NetBiosName></NetBiosName>
<DcName></DcName>
</Domain>
<Domain>
<!-- ForestRoot -->
<Guid>07f220b4-d6e1-4a48-be2c-dc1b0cf9768f</Guid>
<DNSname>DOMCHANGE.LOCAL</DNSname>
<NetBiosName>DOMCHANGE</NetBiosName>
<DcName></DcName>
</Domain>
</Forest>
Texto Original para nuestro laboratorio.
<?xml version ="1.0"?>
<Forest>
<Domain>
<!-- PartitionType:Application -->
<Guid>742e8fab-1074-439d-bed4-905717f96107</Guid>
<DNSname>ForestDnsZones.DOM.LOCAL</DNSname>
<NetBiosName></NetBiosName>
<DcName></DcName>
</Domain>
<Domain>
<!-- PartitionType:Application -->
<Guid>fd66d002-1973-4172-a85b-34afd6808942</Guid>
<DNSname>DomainDnsZones.DOM.LOCAL</DNSname>
<NetBiosName></NetBiosName>
<DcName></DcName>
</Domain>
<Domain>
<!-- ForestRoot -->
<Guid>07f220b4-d6e1-4a48-be2c-dc1b0cf9768f</Guid>
<DNSname>DOM.LOCAL</DNSname>
<NetBiosName>DOM</NetBiosName>
<DcName></DcName>
</Domain>
</Forest>
Deberemos modificar cada uno de ellos sustituyéndolos por el nuevo nombre que queremos que tenga nuestro dominio de Active Directory. En nuestro laboratorio introduciremos el nuevo nombre DOMCHANGE.LOCAL.
Texto Modificado en nuestro laboratorio.
<?xml version ="1.0"?>
<Forest>
<Domain>
<!-- PartitionType:Application -->
<Guid>742e8fab-1074-439d-bed4-905717f96107</Guid>
<DNSname>ForestDnsZones.DOMCHANGE.LOCAL</DNSname>
<NetBiosName></NetBiosName>
<DcName></DcName>
</Domain>
<Domain>
<!-- PartitionType:Application -->
<Guid>fd66d002-1973-4172-a85b-34afd6808942</Guid>
<DNSname>DomainDnsZones.DOMCHANGE.LOCAL</DNSname>
<NetBiosName></NetBiosName>
<DcName></DcName>
</Domain>
<Domain>
<!-- ForestRoot -->
<Guid>07f220b4-d6e1-4a48-be2c-dc1b0cf9768f</Guid>
<DNSname>DOMCHANGE.LOCAL</DNSname>
<NetBiosName>DOMCHANGE</NetBiosName>
<DcName></DcName>
</Domain>
</Forest>
Finalizaremos guardando todos los cambios que hemos realizado en el archivo Domainlist.xml.
Habiendo realizado los cambios pertinentes en el archivo Domainlist.xml, retomaremos a la línea de comandos y ejecutaremos el comando siguiente.
RENDOM /SHOWFOREST
Con el comando RENDOM /SHOWFOREST, podremos comprobar que los datos que hemos introducido en los pasos anteriores en el fichero Domainlist.xml para poder proceder al cambio de nombre son todos correctos.
El siguiente paso será cargar toda esta información al Controlador de Dominio que ostente el rol de Domain Naming Master o Maestro de nomencl. dominios.
Para comprobar que efectivamente nuestro Domain Controler ostenta este rol ejecutaremos el comando siguiente.
netdom querey fsmo
Este nos creará un listado de las funciones Flexible Single Master Operation Roles o FSMO de nuestro controlador de dominio.
Habiendo asegurado que esto es correcto, procederemos a bloquear la partición del directorio Configuration de dominio, para que no se efectúen cambios externos a nuestro procedimiento de cambio de nombre durante el tiempo que tarde todo el proceso, y seguidamente procederá a la carga de los datos.
La partición Configuration contiene el contenedor de configuración donde se almacenan todos los objetos de configuración para todo el bosque en cn=Configuración, DC=ForestRootDomain. Las actualizaciones de este contenedor se replican en todos nuestros controladores de dominio del bosque. Almacena información sobre los objetos de Sitios , Servicios y las particiones de Directorio Activo.
Para todo esto usaremos el comando siguiente.
RENDOM /UPLOAD
El paso siguiente será verificar que podemos contactar a todos los Controladores de Dominio de nuestra infraestructura y que podemos realizar el cambio de nombre en cada uno de ellos sin problemas, recordemos, que en nuestro laboratorio solo tenemos un único Domain Controller. Usaremos el comando siguiente.
RENDOM /PREPARE
Cuando hayamos concluido todas las comprobaciones y sepamos que es posible el cambio de nombre de nuestro dominio de Active Directory, podremos ejecutar el comando para proceder directamente al cambio y este será.
RENDOM /EXECUTE
Cuando finalice la ejecución de él o los Controladores de Dominio de nuestra infraestructura de red estos se reiniciarán de forma automática.
RENDOM /SHOWFOREST
Con el comando RENDOM /SHOWFOREST, podremos comprobar que los datos que hemos introducido en los pasos anteriores en el fichero Domainlist.xml para poder proceder al cambio de nombre son todos correctos.
El siguiente paso será cargar toda esta información al Controlador de Dominio que ostente el rol de Domain Naming Master o Maestro de nomencl. dominios.
Para comprobar que efectivamente nuestro Domain Controler ostenta este rol ejecutaremos el comando siguiente.
netdom querey fsmo
Este nos creará un listado de las funciones Flexible Single Master Operation Roles o FSMO de nuestro controlador de dominio.
Habiendo asegurado que esto es correcto, procederemos a bloquear la partición del directorio Configuration de dominio, para que no se efectúen cambios externos a nuestro procedimiento de cambio de nombre durante el tiempo que tarde todo el proceso, y seguidamente procederá a la carga de los datos.
La partición Configuration contiene el contenedor de configuración donde se almacenan todos los objetos de configuración para todo el bosque en cn=Configuración, DC=ForestRootDomain. Las actualizaciones de este contenedor se replican en todos nuestros controladores de dominio del bosque. Almacena información sobre los objetos de Sitios , Servicios y las particiones de Directorio Activo.
Para todo esto usaremos el comando siguiente.
RENDOM /UPLOAD
El paso siguiente será verificar que podemos contactar a todos los Controladores de Dominio de nuestra infraestructura y que podemos realizar el cambio de nombre en cada uno de ellos sin problemas, recordemos, que en nuestro laboratorio solo tenemos un único Domain Controller. Usaremos el comando siguiente.
RENDOM /PREPARE
Cuando hayamos concluido todas las comprobaciones y sepamos que es posible el cambio de nombre de nuestro dominio de Active Directory, podremos ejecutar el comando para proceder directamente al cambio y este será.
RENDOM /EXECUTE
Cuando finalice la ejecución de él o los Controladores de Dominio de nuestra infraestructura de red estos se reiniciarán de forma automática.
Enlaces relacionados
.





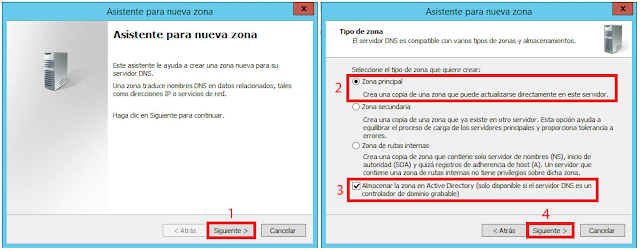



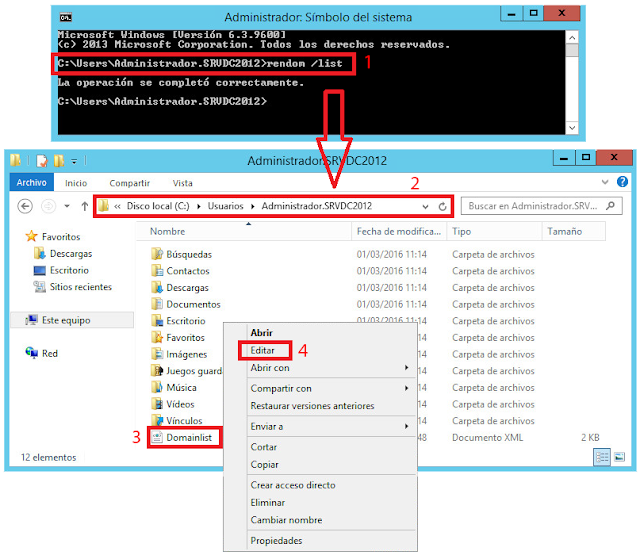


ʕ•́ᴥ•̀ʔっ♡
ResponderEliminar