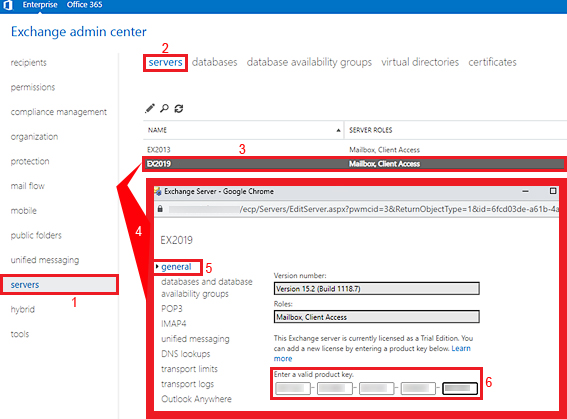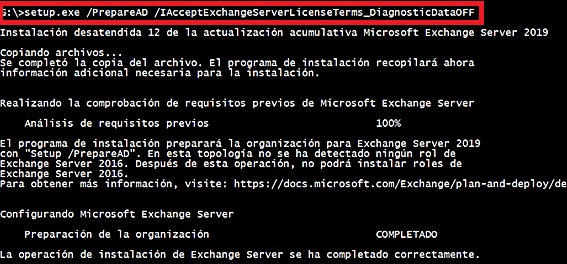Parte 4 Instalar licencia de Exchange 2019.
En el siguiente índice de contenidos podréis ir saltando a vuestra discreción a la parte que más os interese del documento.
- Parte 1 Preparativos de Active Directory y Exchange 2013.
- Parte 2 Preparativos para la instalación de Microsoft Exchange 2019.
- Parte 3 Instalación del servidor Microsoft Exchange 2019.
- Parte 4 Instalar licencia de Exchange 2019.
- Parte 5 Ubicar Bases de Datos Exchange 2019.
- Parte 6 Configurar el conector de envió de Exchange 2019.
- Parte 7 Configurar Outlook Anywhere.
- Parte 8 Configurar Certificado de Microsoft Exchange 2019.
- Parte 9 Transferencia de los buzones de la base de datos de Exchange.
- Parte 10 Transferencia de las Carpetas Públicas de Exchange 2013.
- Parte 11 Preparación de la desinstalación de Exchange 2013.
- Parte 12 Desinstalación del servidor Microsoft Exchange 2013.
Finalizada la instalación de nuevo servidor Microsoft Exchange server 2019 lo tenemos que licenciar. Tenemos dos maneras de instalar la licencia a un servidor Exchange server 2019, por GUI y usando la PowerShell.
Para instalar la licencia al nuevo servidor Microsoft Exchange server 2019 usando la GUI, en primer lugar abriremos una nueva ventana de la ECP y en el menú lateral izquierdo de la ventana buscaremos y seleccionaremos la opción llamada Servers.
Una vez hayamos seleccionado la opción del menú llamada Servers, en el menú superior de la división izquierda de la ventana seleccionaremos la opción llamada Servers.
Aparecerá el listado de nuestros servidores Exchange. En nuestro laboratorio tenemos dos servidores, el antiguo servidor Microsoft Exchange server 2013 y el nuevo servidor Microsoft Exchange server 2019.
Seleccionaremos el nuevo Microsoft Exchange server 2019 y presionaremos en el icono del lápiz para abrir la ventana de configuración del servidor.
Aparecerá una nueva ventana emergente, en el menú lateral izquierdo de la ventana de configuración del servidor buscaremos y seleccionaremos la opción General, es la primera de las opciones del menú.
Solo tenemos que introducir la Product Key en los 5 cuadros de texto de la sección llamada Enter a valid Product Key
Si la Product Key no se instalara correctamente usando la GUI, en algunas ocasiones puede mostrar un mensaje de error “Invalid key”, también podemos instalar la Product Key usando la PowerShell. El CMD-led es el que mostramos a continución.
Set-ExchangeServer [NOMBRE-SERVIDOR-EXCHANGE] -ProductKey XXXXX-XXXXX-XXXXX-XXXXX-XXXXX
La construcción final del comando en nuestro laboratorio será la que mostramos a continucaicón:
Set-ExchangeServer EX2019 -ProductKey XXXXX-XXXXX-XXXXX-XXXXX-XXXXX
Continuar leyendo el procedimiento de migración de Exchange 2013 a 2019 en el siguiente enlace:
Enlaces relacionados
- Parte 1 Preparativos de Active Directory y Exchange 2010.
- Parte 2 Preparativos para la instalación de Microsoft Exchange 2013.
- Parte 3 Instalación del servidor Microsoft Exchange 2013.
- Parte 4 Ubicar Bases de Datos Exchange 2013.
- Parte 5 Configurar el conector de envió de Exchange 2013.
- Parte 6 Configurar Outlook Anywhere.
- Parte 7 Configurar Certificado de Microsoft Exchange 2013.
- Parte 8 Transferencia de los buzones de la base de datos de Exchange.
- Parte 9 Transferencia de las Carpetas Públicas de Exchange 2010.
- Parte 10 Preparación de la desinstalación de Exchange 2010.
- Parte 11 Desinstalación del servidor Microsoft Exchange 2010.