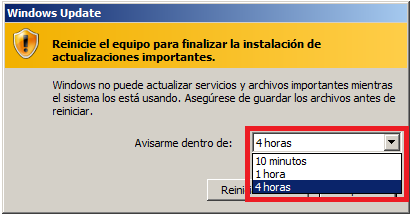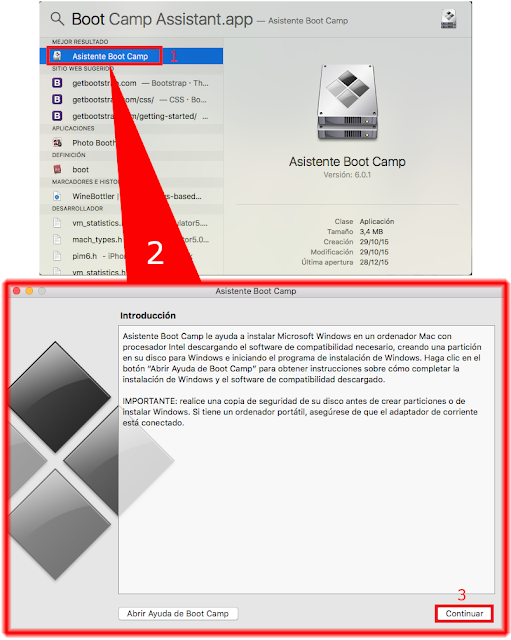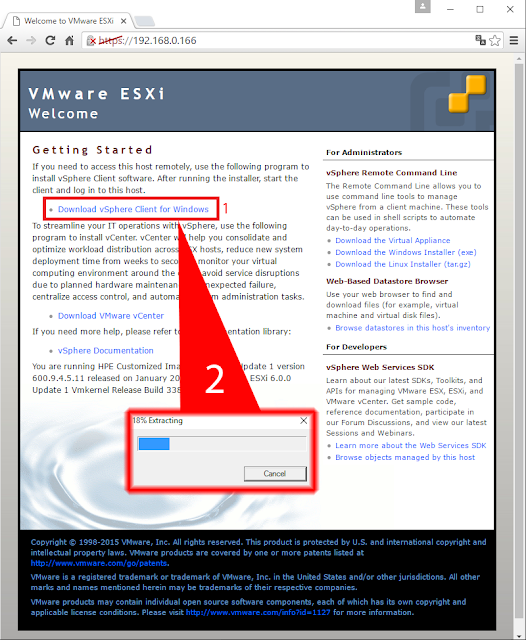EMC Unisphere es una herramienta para la administración de almacenamiento unificado que proporciona una experiencia de usuario fácil, integrada y flexible. Tendremos toda la información unida y disponible en una única consola de gestión, simplificando así administración de nuestro almacenamiento.
Con Unisphere podremos personalizar nuestra vista y reasignar los datos de una manera sencilla, también tendremos una amplia red de soporte y colaboración. Se nos presentará toda la información sobre nuestro almacenamiento de forma granular, y podremos tener acceso a nuestros sistemas físicos y virtuales.
Si disponemos de un servidor de Virtual Center, también podremos usar la integración avanzada de EMC Unisphere a través de API's y plug-ins de VMware vCenter.
EMC Unisphere es escalable, y se ajusta a todo tipo de entornos, los que necesitan tener especialistas en almacenamiento para su gestión o los que puedan gestionar usuarios con conocimientos generales de IT.
Con Unisphere podremos administrar sistemas de almacenamiento EMC Celerra, CLARiiON y también almacenamiento unificado EMC VNX y VNXe.
En el laboratorio de hoy, configuraremos un nuevo RAID Group de discos en una cabina de discos EMC VNX usando Unisphere.
Para empezar, accederemos a
EMC Unisphere usando un explorador de Internet e introduciremos la dirección IP de gestión de la
Control Station de nuestra cabina
VNX. Seguidamente validaremos con las credenciales de acceso, por defecto serán:
- Usuario: sysadmin
- Contraseña: sysadmin
Una vez estemos en la página inicial de la consola de
EMC Unisphere, seleccionaremos en el desplegable de la parte superior izquierda el nombre de nuestra cabina de discos.
Una vez hayamos seleccionado la cabina en la que queremos crear nuestro nuevo
RAID de discos, nos dirigiremos a la opción
Storage del menú superior. Cuando nos encontremos en la sección
Storage, en la parte central de la ventana de
Unisphere, buscaremos y seleccionaremos la opción
Storage Configuration.
Todas las opciones de la parte central de la ventana de
Unisphere cambiarán una vez hayamos seleccionado la opción
Storage Configuration, encontraremos, en las nuevas opciones una llamada
Storage Pools, accederemos a ella.

En la sección de Storage Pools, podremos gestionar nuestros Pools de discos y también nuestros RAID Groups. En la parte superior seleccionaremos la opción RAID Groups para poder realizar la tarea de nuestro laboratorio.
Buscaremos el botón Create y lo accionaremos y nos aparecerá una nueva ventana emergente llamada Create Storage Pool, en la sección General de la ventana deberemos configurar las opciones necesarias para la correcta configuración de nuestro nuevo array de discos.
En primer lugar, cambiaremos el radio button de Pool a RAID Group, seleccionaremos el ID que deseemos asignar a la nueva agrupación de discos y finalizaremos indicando que tipo de RAID queremos crear, en nuestro laboratorio crearemos un RAID 5.
Seguidamente, comprobaremos que por defecto nos querrá configurar de forma automática una agrupación con todos los discos disponibles, en nuestro laboratorio disponemos de cinco discos.
Pero en nuestro laboratorio, queremos reservar uno de los cinco discos disponibles para configurar posteriormente un Hot Spare Disk, así pues cambiaremos el botón selector de Automatic a Manual y hecho esto, presionaremos el botón Select... para proceder a configurar la agrupación según nuestras necesidades.
Presionado el botón Select... nos encontraremos con una nueva ventana emergente llamada Select Disk, en ella seleccionaremos uno de los cinco discos que se encuentran en la sección Selected Disks y usando el botón de la flecha que señala hacia la izquierda lo desplazaremos a la sección Available Disks, finalizada la operación presionaremos el botón OK para volver a la ventana anterior.
De vuelta a la ventana Create Storage Pool comprobaremos que nuestro futuro RAID de discos solo lo componen cuatro de los cinco discos disponibles, presionaremos el botón Apply para accionar la creación.
Aceptaremos el inicio de la operación de creación de nuestro nuevo RAID Group y al terminar la creación cerraremos la ventana presionando el botón OK.
Llegados a este punto, tendremos creado un nuevo array de cuatro discos en RAID 5 y procederemos a la creación del disco de Hot Spare Global.
Para la creación de un nuevo Spare Disk, volveremos a presionar el botón Create. En la ventana llamada Create Storage Pool, configuraremos las opciones necesarias para que nuestro único disco disponible termine siendo un disco Hot Spare.
Como en el caso anterior, seleccionamos en el botón selector la opción RAID Group, asignaremos un ID para el nuevo Pool y cambiaremos la opción RAID Configuration a Hot Spare. En este caso podemos dejar el resto de opciones en Automatic y pulsar el botón Apply para iniciar la operación.
Nuevamente, aceptaremos el inicio de la operación de creación de nuestro nuevo Hot Sapre y al terminar la creación cerraremos la ventana presionando el botón OK.
En la sección
RAID Groups de
EMC Unisphere, Comprobaremos que efectivamente dispondremos de un nuevo volumen de discos y también tenemos disponible un nuevo
Global Hot Spare.
Solo nos faltará configurar una nueva
Logical Unit Number o
LUN para el volumen de discos que acabamos de crear, y finalizaremos la configuración presentándola a un servidor de nuestra infraestructura para proceder a usarla.
Para finalizar la configuración, podéis continuar leyendo en
EMC VNX crear una nueva LUN.
Espero os sea de utilidad.
Enlaces relacionados
Performance Data Logging - VNX