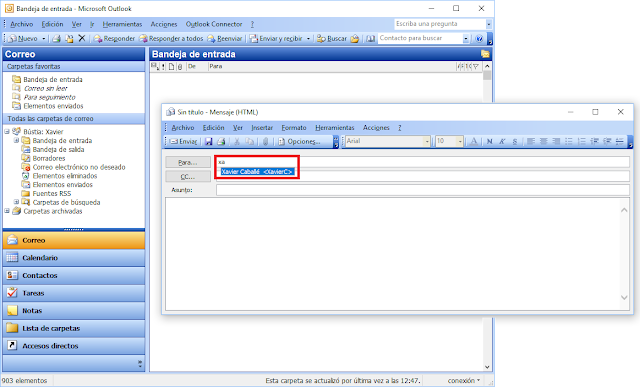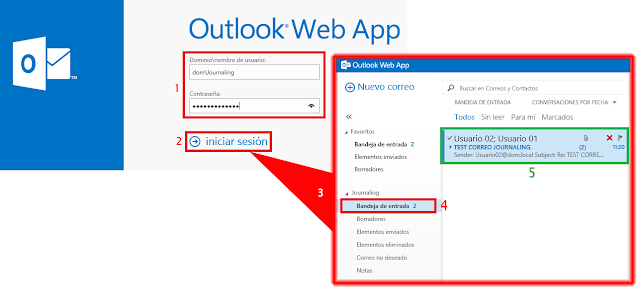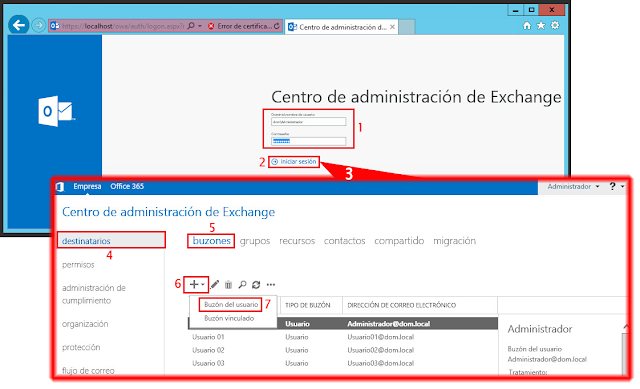Las carpetas públicas, ofrecen una manera fácil y efectiva de organizar y compartir información con las distintas personas de un mismo grupo de trabajo de nuestra organización.
También nos permitirán organizar el contenido en una jerarquía muy fácil de examinar por parte de los clientes. Los usuarios, podrán ver un árbol jerárquico completo desde su cliente Outlook, lo que les permitirá buscar de una forma muy sencilla cualquier contenido que les pueda interesar.
Las carpetas públicas no están diseñadas para realizar funciones de archivado de datos. Los usuarios pueden usar, a veces, las carpetas públicas para almacenar grandes cantidades de datos en lugar de usar buzones diseñados para el archivado de datos. Esta practica no está recomendada por Microsoft. En cambio, si se recomienda usar el archivado local en Exchange 2013 o 2016 como una posible solución al archivado de correo electrónico.
Tampoco es recomendado usar las carpetas públicas para compartir documentos o con fines de colaboración. Con las carpetas públicas no podremos controlar las versiones de los archivos, ni nos permitirá usar otras características destinadas a la administración de documentos, como por ejemplo la notificación automática de cambios del contenido. Si queremos compartir documentos entre nuestros usuarios, lo más recomendable seria utilizar Microsoft SharePoint.
Entre el posible contenido de las carpetas públicas se encuentran, los mensajes de correo electrónico, documentos y formularios. A partir de Microsoft Exchange 2013, el contenido ya no es almacenado en una base de datos de carpetas publicas, en su lugar todo el contenido se almacena en un buzón de carpetas públicas, pero no se replica en varios buzones.
Cuando instalamos un nuestro Outlook 2013 o 2016, y configuramos nuestra cuenta de correo electrónico comprobaremos que, por defecto y aunque tengamos configurado en las opciones de Indización de Windows para que se indexe el contenido de nuestro cliente de Microsoft Outlook, este no buscará dentro del contenido de las carpetas publicas.
Para que sea posible la búsqueda dentro del contenido de las carpetas públicas desde nuestro cliente de Microsoft Outlook, previamente deberemos descargar todo este contenido de las carpetas públicas de usuario, en los archivos .OST de nuestro equipo pasando a formar parte de las sincronizaciones del modo caché de Microsoft Exchange.
Para que ello sea posible, deberemos configurar la opción Descargar carpeta pública Favoritos. De manera predeterminada las carpetas públicas no se descargan, porque hemos de tener en cuenta que, la descarga de las carpetas públicas aumentará el tamaño de los archivos .OST de los usuarios.
Otro factor a tener en cuenta antes de configurar la opción Descargar carpeta pública Favoritos en que, la sincronización de los favoritos de las carpetas públicas producirá un incremento en el tráfico en la red, que puede llegar a afectar a los usuarios que tengan las conexiones más lentas.
Para configurar la Descargar carpeta pública Favoritos en primer lugar cerraremos nuestro cliente de Outlook 2013 o 2016. Seguidamente, abriremos la ventana de Panel de Control y seleccionaremos el icono llamado Correo.
Aparecerá una nueva ventana llamada Configuración de correo, en ella, pulsaremos el botón Cuentas de correo electrónico, esto nos abrirá una nueva ventana con la Configuración de la cuenta de nuestro servidor Microsoft Exchange. Seleccionaremos nuestra cuenta de correo y haremos doble clic.
En la ventana llamada Cambiar cuenta, verificaremos que la opción llamada Usar modo intercambio en cache está seleccionada y, a continuación, pulsaremos el botón de Más configuraciones situado en el lado inferior derecho de la ventana.
Para terminar la configuración, en la nueva ventana llamada Microsoft Exchange, buscaremos la sección Avanzadas del menú superior.
En las opciones de Configuración del modo intercambio en cache, marcaremos la opción la opción Descargar carpeta pública Favoritos.