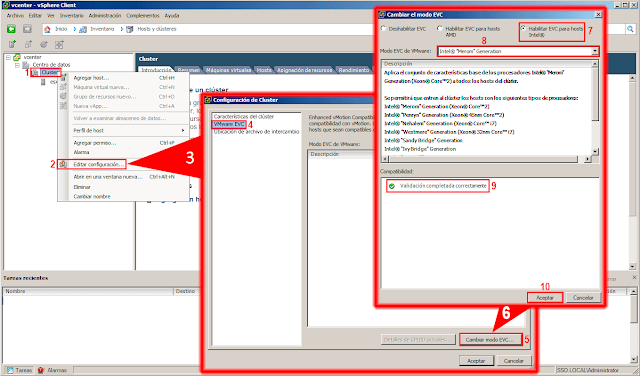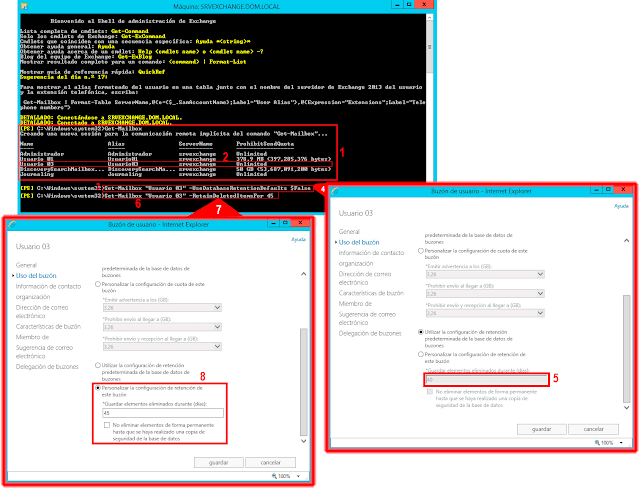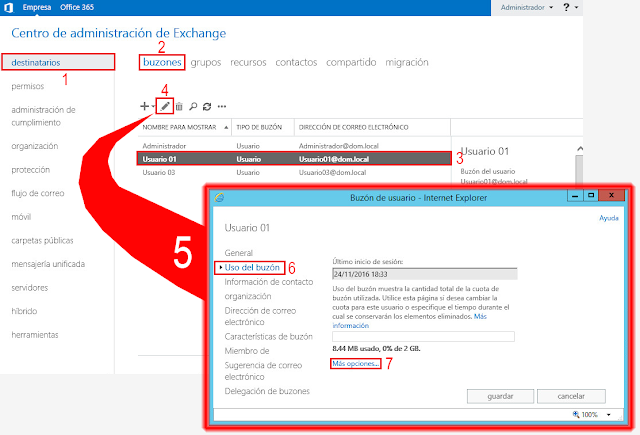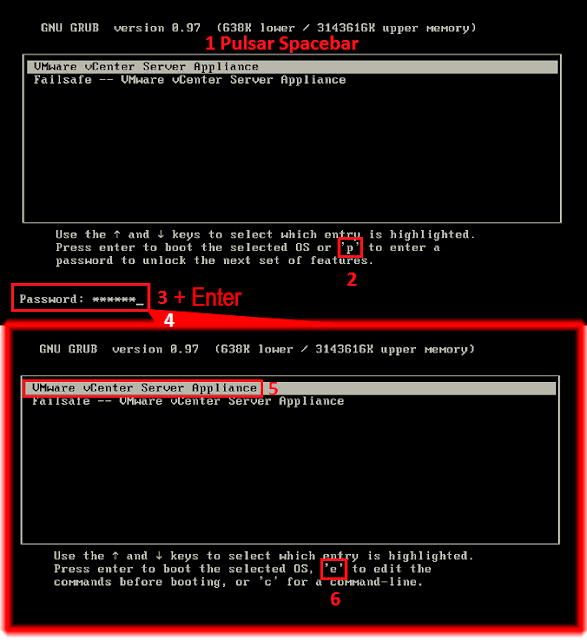En el laboratorio de hoy, vamos a configurar el Enhanced vMotion Compatibility o EVC en un Clúster VMware de un entorno productivo. El entorno inicial de trabajo constará de un único servidor host y un vCenter que contienen máquinas virtuales en producción, EVC estará deshabilitado.
En nuestro entorno, pretendemos agregar un segundo servidor host que tiene una generación diferente de procesador, para asegurar la compatibilidad de los procesadores de ambos servidores host es necesario que habilitemos el Enhanced vMotion Compatibility.
Hemos dividido este procedimiento en dos artículos distintos a los que podéis acceder directamente usando el indice siguiente:
Después de activar EVC en un Clúster de vCenter Server, todos los hosts de que componen el Clúster estarán configurados para presentar características idénticas de CPU y, de este modo, garantizar la compatibilidad de la CPU cuando usemos vMotion.
En nuestro entorno, pretendemos agregar un segundo servidor host que tiene una generación diferente de procesador, para asegurar la compatibilidad de los procesadores de ambos servidores host es necesario que habilitemos el Enhanced vMotion Compatibility.
Hemos dividido este procedimiento en dos artículos distintos a los que podéis acceder directamente usando el indice siguiente:
- VMware: Configuración de EVC en un entorno productivo - Parte 1
- VMware: Configuración de EVC en un entorno productivo - Parte 2
Después de activar EVC en un Clúster de vCenter Server, todos los hosts de que componen el Clúster estarán configurados para presentar características idénticas de CPU y, de este modo, garantizar la compatibilidad de la CPU cuando usemos vMotion.