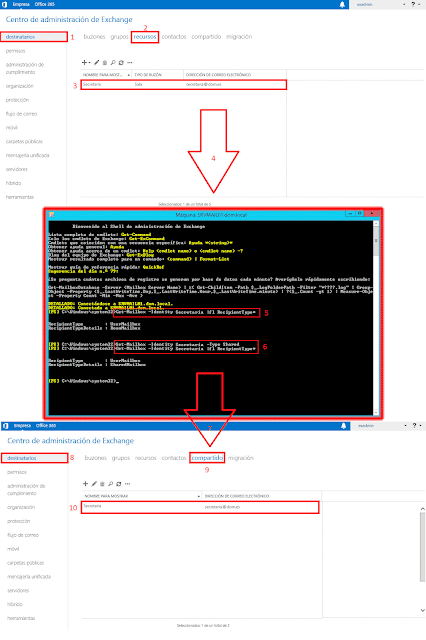En el laboratorio de hoy, vamos a ver como convertir un buzón de Recursos a un buzón Compartido, usando la consola de Exchange PorweShell.
En nuestro entorno de laboratorio, tenemos un buzón de Recursos del tipo Buzón de Sala llamado Secretaria, y lo queremos convertir a un buzón Compartido.
En primer lugar, vamos a listar por pantalla la característica del tipo de recipiente del buzón Secretaria, para conseguirlo, usaremos el cmdled Get-Mailbox con la construcción que mostramos a continuación
Get-Mailbox -Identity [NOMBRE_BUZON_RECURSOS] |fl RecipientType*
La construcción final en nuestro laboratorio será la que mostramos a continuación.
Get-Mailbox -Identity SECRETARIA |fl RecipientType*
La sentencia nos devolverá los siguientes datos:
RecipientType : UserMailbox
RecipientTypeDetails : RoomMailbox
Confirmándonos que se trata de un buzón del tipo Sala. Para cambiar el tipo de buzón usaremos el cmdled Set-Mailbox con la construcción que mostramos a continuación:
Set-Mailbox -Identity [NOMBRE_BUZON_RECURSOS] -Type Shared
La construcción final en nuestro laboratorio será la que mostramos a continuación.
La construcción final en nuestro laboratorio será la que mostramos a continuación.
Set-Mailbox -Identity SECRETARIA -Type Shared
Una vez ejecutada la sentencia, podemos volver a usar el cmdled Get-Mailbox, para comprobar que efectivamente hemos logrado convertir un buzón de Recursos a un buzón Compartido.
Get-Mailbox -Identity SECRETARIA |fl RecipientType*
RecipientType : UserMailbox
RecipientTypeDetails : ShareMailbox
Espero os sea de utilidad.
Enlaces relacionados
Microsoft Exchange OnLine: Buzón de destino no tiene una coincidencia de proxy smtp [dominio].mail.onmicrosoft.com error al intentar mover buzones.
Microsoft Exchange OnLine: Configurar Journaling.
Microsoft Office 365: Microsoft Outlook no muestra las carpetas públicas de Exchange OnLine.
Microsoft Exchange Online: Usar PowerShell.
Microsoft Exchange OnLine: Configurar Journaling.
Microsoft Office 365: Microsoft Outlook no muestra las carpetas públicas de Exchange OnLine.
Microsoft Exchange Online: Usar PowerShell.