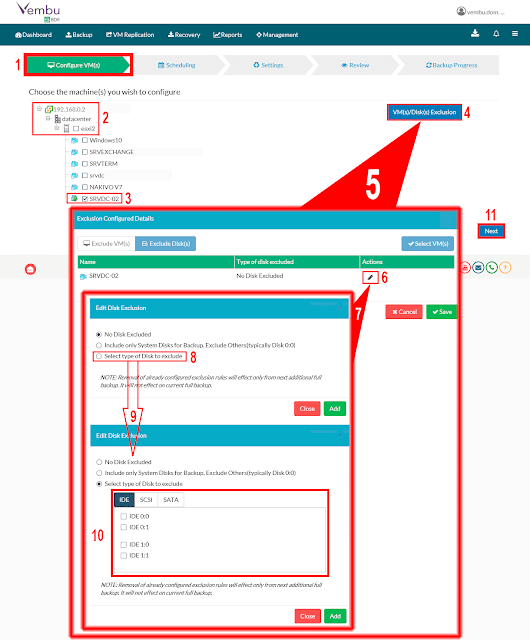En el laboratorio de hoy, vamos a ver como podemos crear un listado de todos nuestros recursos compartidos y guardarlo en un documento de texto.
Con el comando net share, podremos administrar nuestros recursos compartidos en un servidor. Si utilizamos net share sin parámetros, mostrará por pantalla toda la información acerca de los recursos que tenemos compartidos en nuestro equipo.
Ejecutando net share en nuestro laboratorio, el listado de recursos compartidos que nos imprimirá por pantalla será el siguiente:
c:\net share
Los parámetros adicionales de net share son los que mostramos a continuación:
Para realizar el listado de nuestros recursos compartidos a un archivo de texto, usaremos la siguiente construcción del comando:
net share > c:\NOMBRE_ARCHIVO.TXT
La constricción final en nuestro laboratorio será:
net share > c:\shares,txt
En la raíz unidad C: de nuestro servidor, encontraremos un nuevo documento de texto llamado shares.txt, que contendrá la información de todos nuestros recursos compartidos que hemos mostrado anteriormente por pantalla.
Con el comando net share, podremos administrar nuestros recursos compartidos en un servidor. Si utilizamos net share sin parámetros, mostrará por pantalla toda la información acerca de los recursos que tenemos compartidos en nuestro equipo.
Ejecutando net share en nuestro laboratorio, el listado de recursos compartidos que nos imprimirá por pantalla será el siguiente:
c:\net share
Nombre Recurso Descripci¢n
-------------------------------------------------------------------------------
C$ C:\ Recurso predeterminado
IPC$ IPC remota
ADMIN$ C:\Windows Admin remota
COMUN C:\Datos\COMUN
Grupo01 C:\Datos\Grupo01
Grupo02 C:\Datos\Grupo02
Grupo03 C:\Datos\Grupo03
NETLOGON C:\Windows\SYSVOL\sysvol\DOM.LOCAL\SCRIPTS
Recurso compartido del servidor...
Quorum C:\Quorum
SYSVOL C:\Windows\SYSVOL\sysvol Recurso compartido del servidor...
Usuario01 C:\Datos\Usuarios\Usuario01
Usuario02 C:\Datos\Usuarios\Usuario02
Usuario03 C:\Datos\Usuarios\Usuario03
Usuario04 C:\Datos\Usuarios\Usuario04
Se ha completado el comando correctamente.
Los parámetros adicionales de net share son los que mostramos a continuación:
- net share <ShareName> - Especificará el nombre de red de nuestro recurso compartido. Escribiremos net share con un nombre de uno de los recursos compartidos en nuestro servidor para mostrar toda información acerca de ese recurso compartido sólamente.
- net share <drive>: <DirectoryPath> - Especificará la ruta de acceso absoluta del directorio compartido.
- net share /GRANT: <usuario> - Creará el recurso compartido con un descriptor de seguridad que ofrece los permisos al usuario especificado. Los permisos que podemos conceder a un usuario serán: leer, cambiar o control total. Podremos usar esta opción más de una vez para conceder permisos de recurso compartido a varios de nuestros usuarios.
- net share /Users: <number> - Especificará el número máximo de usuarios que pueden tener acceso de forma simultánea a nuestros recursos compartidos.
- net share /ilimitado - Especificará que un número ilimitado de usuarios puede tener acceso al mismo tiempo a nuestros recursos compartidos.
- net share /remark: <text> - Agrega un comentario descriptivo acerca del recurso. Escribiremos el texto entre comillas.
- net share <DeviceName> - Especificará una o varias impresoras (LPT1: a LPT9) compartida por nombre de recurso compartido.
- net share /Delete - Dejaremos de compartir el recurso.
- net share /cache: manual - habilitará el manual client caching de los programas y documentos del recurso compartido.
- net share /cache: documents - Permitirá el almacenamiento automático en caché de documentos en el recurso compartido.
- net share /cache: programs - Permitirá el almacenamiento automático en caché de los documentos y programas en el recurso compartido.
- net share /cache: BranchCache - Permitrá el almacenamiento manual en caché de documentos con BranchCache en el recurso compartido.
- net share /cache: none - Deshabilita el almacenamiento en caché del recurso compartido.
- NET help <command> - Muestra la Ayuda del comando especificado.
Para realizar el listado de nuestros recursos compartidos a un archivo de texto, usaremos la siguiente construcción del comando:
net share > c:\NOMBRE_ARCHIVO.TXT
La constricción final en nuestro laboratorio será:
net share > c:\shares,txt
En la raíz unidad C: de nuestro servidor, encontraremos un nuevo documento de texto llamado shares.txt, que contendrá la información de todos nuestros recursos compartidos que hemos mostrado anteriormente por pantalla.
También, encontrareis en nuestro canal de YouTube, el vídeo tutorial donde realizamos un listado de todas las carpetas compartidas junto con sus permisos a un archivo CSV usando la Windows Power Shell.
Podéis acceder y suscribiros al canal de Youtube de Pantallazos.es en el enlace que mostramos a continuación:
https://www.youtube.com/c/pantallazoses
Espero os sea de utilidad.
Windows 2012 R2: Instalación de servicios de escritorio remoto (Quick Start). Parte 1
No se puede instalar Hyper-V: ya hay un hipervisor en ejecución.
Windows 2012: Instalar Servicio de DHCP.
Terminal Services: Instalar las licencias CAL.
Windows 2012:Configurar Servicio de DHCP. - Parte 1
Windows 2012: Activar Servicio de DHCP.
Podéis acceder y suscribiros al canal de Youtube de Pantallazos.es en el enlace que mostramos a continuación:
Espero os sea de utilidad.
Enlaces relacionados
Desinstalar Licencias de Terminal ServicesWindows 2012 R2: Instalación de servicios de escritorio remoto (Quick Start). Parte 1
No se puede instalar Hyper-V: ya hay un hipervisor en ejecución.
Windows 2012: Instalar Servicio de DHCP.
Terminal Services: Instalar las licencias CAL.
Windows 2012:Configurar Servicio de DHCP. - Parte 1
Windows 2012: Activar Servicio de DHCP.