Cuando un usuario trabaja con un equipo portátil fuera de nuestras oficinas y sin una conexión VPN, este no puede tener acceso a su carpeta personal de archivos compartida en el file server de nuestra empresa. Esta situación hace que los usuarios, copien todos los archivos que presuponen que necesitarán durante su viaje en el disco local de su equipo para poder trabajar con ellos.
A la vuelta del equipo a nuestro entorno de red, podría suceder que, los archivos modificados no sean copiados de nuevo a nuestro servidor de ficheros por parte del usuario final, creando una posible situación de perdida de datos.
Hemos dividido este laboratorio en dos artículos individuales a los que podéis acceder usando el indice que mostramos a continuación:
Podéis acceder y suscribiros al canal de Youtube de Pantallazos.es en el enlace que mostramos a continuación:
En el laboratorio de hoy, vamos a configurar los Archivos sin conexión. Esta característica crea un almacenamiento en caché en el equipo cliente, de todas las carpetas compartidas que deseemos y garantiza que los usuarios tengan acceso a los archivos compartidos en nuestro fileserver, aunque trabajen sin acceso a la red.
A la vuelta del equipo a nuestro entorno de red, se puede programar la sincronización automática de todos los archivos que han sido modificados por el usuario durante su ausencia.
En primer lugar, accederemos a la ventana de Administración de equipos de nuestro servidor de ficheros.
En el árbol situado en la parte izquierda de la consola, desplegaremos la rama Herramientas del sistema \ Carpetas compartidas \ Recursos compartidos
Seleccionaremos, con el botón derecho de nuestro ratón, el recurso compartido que deseamos configurar las opciones de Configuración sin conexión. Seguidamente, en el menú desplegable escogeremos la opción llamada Propiedades.
Aparecerá una nueva ventana con las propiedades de nuestro recurso compartido, sin movernos de la sección General, buscaremos y pulsaremos el botón llamado Configuración si conexión.
Se abrirá una pequeña ventana llamada Configuración si conexión, por defecto estará seleccionada la opción Solo los archivos y programas especificados por los usuarios estarán disponibles sin conexión, pero tendremos disponibles tres posibles selecciones.
En nuestro laboratorio usaremos la opción configurada por defecto.
Una buena práctica seria, configurar la opción llamada Ningún archivo o programa de la carpeta compartida estará disponible sin conexión, en todos aquellos recursos compartidos que son accedidos por más de un usuario final.
Si alguno de nuestros usuarios, se le ocurriera configurar los Archivos sin conexión en una carpeta a la que tiene acceso un grupo de usuarios y la sincronizara a la vuelta de un viaje. Todos aquellos archivos que se hayan modificado en el servidor de ficheros durante la ausencia del usuario podrían estar en peligro de ser sobrescritos a su vuelta y causar perdida de datos.
Una vez hayamos comprobado en nuestro servidor de ficheros que tenemos correctamente configurada la opción Solo los archivos y programas especificados por los usuarios estarán disponibles sin conexión en todas nuestras carpetas compartidas que queramos que estén disponibles sin conexión deberemos configurar la parte cliente.
Accederemos al equipo cliente, en nuestro laboratorio tiene un sistema operativo Microsoft Windows 10 PRO y seleccionaremos, con el botón derecho de nuestro ratón, la unidad de red.
En el menú desplegable enconrearemos la opción llamada Siempre disponible sin conexión, la seleccionaremos y empezará la creación de la cache de nuestro ficheros en el equipo local.
Encontrareis un icono para acceder al Centro de sincronización, en la esquina inferior derecha del escritorio de Windows, al lado del reloj del sistema. Desde la consola del Centro de sincronización podréis supervisar el proceso de creación de la cache.
Terminada la creación de la cache de archivos, comprobareis que al desconectar el cable de red del equipo cliente las unidades de red que se encuentran bajo la influencia de los Archivos sin conexión nos permitirán abrir, editar y guardar los documentos normalmente como si estuviéramos conectados a nuestra red de trabajo.
Cuando volvamos a conectar el cable de red a nuestro equipo cliente, si accedemos al Centro de sincronización, comprobaremos que el estado de la sincronización mostrará la ultima vez que se sincronizó. Solo tendremos que forzar la sincronización para copiar todos los archivos que se han modificado en nuestro equipo cliente al servidor de ficheros de nuestra empresa.
Seleccionaremos la tarea de sincronización con el botón derecho de nuestro ratón y, en el menú desplegable, seleccionaremos la opción llamada Sincronizar archivos sin conexión.
A la vuelta del equipo a nuestro entorno de red, podría suceder que, los archivos modificados no sean copiados de nuevo a nuestro servidor de ficheros por parte del usuario final, creando una posible situación de perdida de datos.
Hemos dividido este laboratorio en dos artículos individuales a los que podéis acceder usando el indice que mostramos a continuación:
- Windows 2012 R2: Configurar los Archivos sin conexión.
- Windows 10: Programar los Archivos sin conexión.
También, podéis acceder al canal de YouTube de Pantallazos.es, donde encontrareis el vídeo tutorial en el que configuramos y programamos tareas de Archivos sin conexión usando un servidor Microsoft Windows 2012 R2 y un equipo cliente Microsoft Windows 10 Pro.
Podéis acceder y suscribiros al canal de Youtube de Pantallazos.es en el enlace que mostramos a continuación:
En el laboratorio de hoy, vamos a configurar los Archivos sin conexión. Esta característica crea un almacenamiento en caché en el equipo cliente, de todas las carpetas compartidas que deseemos y garantiza que los usuarios tengan acceso a los archivos compartidos en nuestro fileserver, aunque trabajen sin acceso a la red.
A la vuelta del equipo a nuestro entorno de red, se puede programar la sincronización automática de todos los archivos que han sido modificados por el usuario durante su ausencia.
En primer lugar, accederemos a la ventana de Administración de equipos de nuestro servidor de ficheros.
En el árbol situado en la parte izquierda de la consola, desplegaremos la rama Herramientas del sistema \ Carpetas compartidas \ Recursos compartidos
Seleccionaremos, con el botón derecho de nuestro ratón, el recurso compartido que deseamos configurar las opciones de Configuración sin conexión. Seguidamente, en el menú desplegable escogeremos la opción llamada Propiedades.
Aparecerá una nueva ventana con las propiedades de nuestro recurso compartido, sin movernos de la sección General, buscaremos y pulsaremos el botón llamado Configuración si conexión.
Se abrirá una pequeña ventana llamada Configuración si conexión, por defecto estará seleccionada la opción Solo los archivos y programas especificados por los usuarios estarán disponibles sin conexión, pero tendremos disponibles tres posibles selecciones.
- Solo los archivos y programas especificados por los usuarios estarán disponibles sin conexión.
- Ningún archivo o programa de la carpeta compartida estará disponible sin conexión.
- Todos los programas que el usuario abra desde la carpeta compartida estarán disponibles sin conexión automáticamente.
En nuestro laboratorio usaremos la opción configurada por defecto.
Una buena práctica seria, configurar la opción llamada Ningún archivo o programa de la carpeta compartida estará disponible sin conexión, en todos aquellos recursos compartidos que son accedidos por más de un usuario final.
Si alguno de nuestros usuarios, se le ocurriera configurar los Archivos sin conexión en una carpeta a la que tiene acceso un grupo de usuarios y la sincronizara a la vuelta de un viaje. Todos aquellos archivos que se hayan modificado en el servidor de ficheros durante la ausencia del usuario podrían estar en peligro de ser sobrescritos a su vuelta y causar perdida de datos.
Una vez hayamos comprobado en nuestro servidor de ficheros que tenemos correctamente configurada la opción Solo los archivos y programas especificados por los usuarios estarán disponibles sin conexión en todas nuestras carpetas compartidas que queramos que estén disponibles sin conexión deberemos configurar la parte cliente.
Accederemos al equipo cliente, en nuestro laboratorio tiene un sistema operativo Microsoft Windows 10 PRO y seleccionaremos, con el botón derecho de nuestro ratón, la unidad de red.
En el menú desplegable enconrearemos la opción llamada Siempre disponible sin conexión, la seleccionaremos y empezará la creación de la cache de nuestro ficheros en el equipo local.
Encontrareis un icono para acceder al Centro de sincronización, en la esquina inferior derecha del escritorio de Windows, al lado del reloj del sistema. Desde la consola del Centro de sincronización podréis supervisar el proceso de creación de la cache.
Terminada la creación de la cache de archivos, comprobareis que al desconectar el cable de red del equipo cliente las unidades de red que se encuentran bajo la influencia de los Archivos sin conexión nos permitirán abrir, editar y guardar los documentos normalmente como si estuviéramos conectados a nuestra red de trabajo.
Cuando volvamos a conectar el cable de red a nuestro equipo cliente, si accedemos al Centro de sincronización, comprobaremos que el estado de la sincronización mostrará la ultima vez que se sincronizó. Solo tendremos que forzar la sincronización para copiar todos los archivos que se han modificado en nuestro equipo cliente al servidor de ficheros de nuestra empresa.
Seleccionaremos la tarea de sincronización con el botón derecho de nuestro ratón y, en el menú desplegable, seleccionaremos la opción llamada Sincronizar archivos sin conexión.
El paso siguiente será programar la sincronización automática de los Archivos sin conexión. Podéis acceder al procedimiento paso a paso accediendo al enlace que mostramos a continuación:




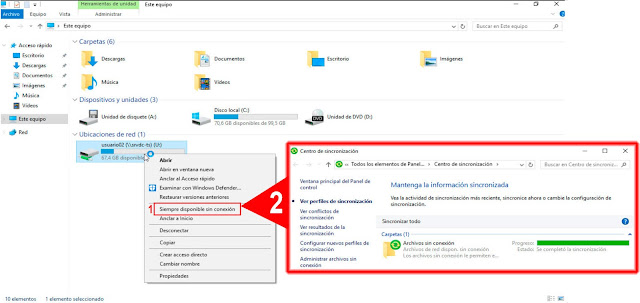


No hay comentarios:
Publicar un comentario