Después de haber seleccionado el producto, pulsaremos el botón PROCEED TO SHIPMENT para terminar la configuración del envió.
Home » Archives for septiembre 2016
miércoles, 28 de septiembre de 2016

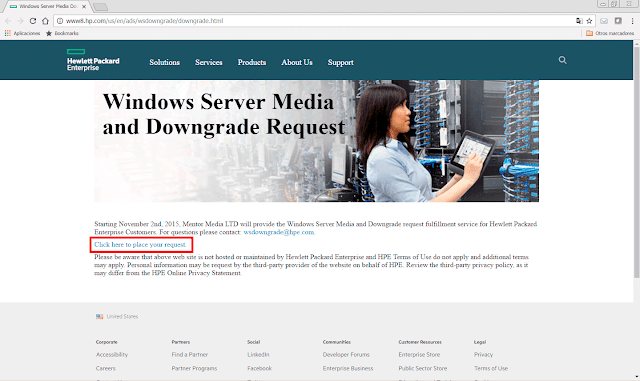
HP: Solicitar DVD ROK de Donwgrade Kit o Replacement Recovery Media - Parte 1
Muchos de nosotros en el momento de adquirir un nuevo hardware de servidor Proliant de Hewlett Packard compramos también un sistema operativo Reseller Option Kit o más conocido como ROK.
Hewlett Packard y Microsoft ofrecen conjuntamente las soluciones de hardware, software, recursos y soporte para servidores.
HP puede vender licencias de Windows Server directamente para garantizar que junto con la compra sus servidores Proliant, el cliente final adquiera también la edición más adecuada de Windows Server comprando las licencias HP OEM Microsoft Server Reseller Option Kit. De este modo Hewlett Packard puede proporcionar, precios más competitivos, pedidos integrados y soporte centralizado a todos sus clientes.
Para hacer un pedido de un nuevo sistema operativo ROK, tendremos que ponernos en contacto con nuestro distribuidor de productos HP para que nos pueda aconsejar la opción de sistema operativo Windows Server Reseller Option Kit que mejor se adecue a las necesidades de nuestro negocio.
Además, el propio distribuidor de HP podrá preinstalar el sistema operativo Windows Server que elijamos en nuestro nuevo hardware para ofrecernos una solución lista para ser usada llaves en mano.
HP ROK es exactamente el mismo sistema operativo Microsoft Windows Server que podemos adquirir directamente de Microsoft.
Pero, a través del acuerdo de OEM que Hewlett Packard ha llegado con Microsoft, HP puede personalizar y optimizar los sistemas operativos Windows Server para conseguir el mejor funcionamiento en combinación con el hardware de los servidores ProLiant donde se instalará. A su vez, los sistemas operativos Reseller Option Kit estarán bloqueados a nivel de BIOS para garantizar que solo puedan ser instalados en el Hardware especifico de los servidores Hewlett Packard ProLiant.
Un sistema operativo HP ROK solo se puede ser adquirido juntamente con la compra de un nuevo servidor ProLiant. Los distribuidores deberán pegar en el chasis del nuevo servidor el Certificado de autenticidad (COA) antes de entregarlo al cliente final, no está permitido vender HP ROK como opción por separado.
Con la compra de nuestro sistema operativo Reseller Option Kit nos proporcionarán lo siguiente.
HP ROK es exactamente el mismo sistema operativo Microsoft Windows Server que podemos adquirir directamente de Microsoft.
Pero, a través del acuerdo de OEM que Hewlett Packard ha llegado con Microsoft, HP puede personalizar y optimizar los sistemas operativos Windows Server para conseguir el mejor funcionamiento en combinación con el hardware de los servidores ProLiant donde se instalará. A su vez, los sistemas operativos Reseller Option Kit estarán bloqueados a nivel de BIOS para garantizar que solo puedan ser instalados en el Hardware especifico de los servidores Hewlett Packard ProLiant.
Un sistema operativo HP ROK solo se puede ser adquirido juntamente con la compra de un nuevo servidor ProLiant. Los distribuidores deberán pegar en el chasis del nuevo servidor el Certificado de autenticidad (COA) antes de entregarlo al cliente final, no está permitido vender HP ROK como opción por separado.
Con la compra de nuestro sistema operativo Reseller Option Kit nos proporcionarán lo siguiente.
- Discos de instalación de Microsoft Windows Server OEM de HP.
- Etiqueta de Certificado de autenticidad (COA), que se debe pegar en el chasis del servidor.
- Documentación del producto.
- Soporte de instalación durante 90 días con el soporte técnico de con Hewlett Packard.
Por desgracia, la sustitución de discos de ROK dañados o perdidos solo se puede tramitar con HP y no les está permitido proporcionar una imagen ISO para que esta sea descargada por el usuario final.
Así pues, si hemos perdido nuestro soporte de instalación que nos ha proporcionado Hewlett Packard el día de la compra del producto. Tendremos que pedir un nuevo conjunto de DVD's a HP, esto es totalmente gratuito.
En primer lugar nos dirigiremos a la página oficial donde podremos realizar los tramites necesarios para la obtención del nuevo conjunto de DVD's de instalación, podemos acceder directamente usando el enlace que encontrareis a continuación.
Windows Server Media and Downgrade Request.
En la parte central de la ventana usaremos el enlace, Click here to place your request.
domingo, 25 de septiembre de 2016


Outlook 2013: Crear firmas HTML
En el artículo de hoy crearemos una plantilla HTML para luego usarla como firma de nuestros correos electrónicos de Microsoft Outlook 2013.
Para crear la plantilla HTML que sirva para nuestro propósito, sólo deberemos tener en cuenta unos cuantos detalles antes de empezar:
- No incluiremos enlaces a CSS en nuestra plantilla.
- No es nada recomendable usar capas.
- No incluiremos tampoco código Javascript.
Si no tenéis experiencia previa en programación HTML, a continuación encontrareis un pequeño código muy básico pero suficiente para crear una firma para nuestros correos electrónicos del diseño de una tabla en formato HTML.
La idea es que podáis usar este fragmento de código, para practicar y probar que hacen cada una de las distintas etiquetas HTML que lo forman.
Solo necesitaremos nociones muy básicas de lenguaje HTML para realizar éste trabajo, pero si tenéis inquietud en aprender a programar en HTML, os aconsejo visitéis el enlace siguiente:
Código HTML de ejemplo.
<body>
<table align="center" border="3" cellpadding="0" cellspacing="0" width="385" style="font-family: Arial, Helvetica, sans-serif; font-size:30pt; color:#0380fd; padding:0; border:solid 3px #0903fa">
<tr>
<th>Encabezado 1</th>
<th>Encabezado 2</th>
</tr>
<tr>
<td align="center" valign="top" width="190" height="190" style="background-color:#9cdaf4; padding:0px">
1
</td>
<td align="left" valign="bottom" width="190" height="190" style="background-color:#9cdaf4; padding:0px">
2
</td>
</tr>
<tr>
<td align="right" valign="middle" width="190" height="190" style="background-color:#9cdaf4; padding:0px">
1
</td>
<td align="center" valign="baseline" width="190" height="190" style="background-color:#9cdaf4; padding:0px">
2
</td>
</tr>
</table>
</body>
Visión final del código de ejemplo:
| Encabezado 1 | Encabezado 2 |
|---|---|
| 1 | 2 |
| 1 | 2 |
Una tabla HTML está formada por un una única etiqueta <table> y una o más etiquetas de tipo <tr> , <td> y <th>.
Con la etiqueta <table> se definirá una nueva tabla HTML, abriremos la definición de la tabla usando la etiqueta <table> y la cerraremos con la etiqueta </table>.
Haciendo uso de la la etiqueta <tr>, vamos a definir una nueva fila de nuestra tabla HTML, con el elemento <td> se definen las celdas que en conjunto formarán la tabla y con la etiqueta <th> podremos definir el encabezado en las columnas de la tabla.
Cuando tengamos la estructura básica de nuestra tabla podemos agregar complejidad a nuestra tabla HTML, incluyendo etiquetas como las que mostraremos a continuación:
table align - Alinearemos toda la tabla en la página web.
table style - Nos permitirá definir estilos en nuestra tabla, de fuentes, grueso o color de los bordes, separación entre las celdas, colores, etc...
En la lista siguiente encontrareis algunas de las posibilidades que podemos usar conjuntamente con la etiqueta style.
En primer lugar podremos cambiar los tipos de letra que usaremos para mostrar el contenido de nuestra tabla, el tamaño de las fuentes o el color.
td width - Definiremos la anchura de una celda.
td height - Definiremos la altura de una celda.
td align - Alinearemos horizontalmente el contenido de una celda.
td valign - Alinearemos verticalmente el contenido de una celda.
td style - Podremos definir estilos de las celdas, de fuentes, grueso o color de los bordes, separación entre las celdas, colores, etc...
Podemos incrustar imágenes usando la etiqueta <img src="" />, podéis ver una construcción más elaborada a continuación. Hemos de tener en cuenta que las imágenes tienen que estar en un repositorio público para que el receptor de nuestros correos pueda leer correctamente nuestra firma.
<img src="https://www.pantallazos.es/imagenes/linkedin.png" width="81" height="82" border="0" alt="LinkedIn" />
Una vez creada nuestra plantilla de firma, procederemos a incrustarla en los mensajes de correo electrónico.
Con la etiqueta <table> se definirá una nueva tabla HTML, abriremos la definición de la tabla usando la etiqueta <table> y la cerraremos con la etiqueta </table>.
Haciendo uso de la la etiqueta <tr>, vamos a definir una nueva fila de nuestra tabla HTML, con el elemento <td> se definen las celdas que en conjunto formarán la tabla y con la etiqueta <th> podremos definir el encabezado en las columnas de la tabla.
Cuando tengamos la estructura básica de nuestra tabla podemos agregar complejidad a nuestra tabla HTML, incluyendo etiquetas como las que mostraremos a continuación:
table align - Alinearemos toda la tabla en la página web.
table style - Nos permitirá definir estilos en nuestra tabla, de fuentes, grueso o color de los bordes, separación entre las celdas, colores, etc...
En la lista siguiente encontrareis algunas de las posibilidades que podemos usar conjuntamente con la etiqueta style.
En primer lugar podremos cambiar los tipos de letra que usaremos para mostrar el contenido de nuestra tabla, el tamaño de las fuentes o el color.
- font-family: Arial, Helvetica, sans-serif
- font-size:31pt
- color:#9cdaf4
También podemos jugar con los bordes de la tabla, su grosor y color.
- border:solid 1px #fa0303
td width - Definiremos la anchura de una celda.
td height - Definiremos la altura de una celda.
td align - Alinearemos horizontalmente el contenido de una celda.
td valign - Alinearemos verticalmente el contenido de una celda.
td style - Podremos definir estilos de las celdas, de fuentes, grueso o color de los bordes, separación entre las celdas, colores, etc...
- background-color:#fdee00
- padding:0px
Podemos incrustar imágenes usando la etiqueta <img src="" />, podéis ver una construcción más elaborada a continuación. Hemos de tener en cuenta que las imágenes tienen que estar en un repositorio público para que el receptor de nuestros correos pueda leer correctamente nuestra firma.
<img src="https://www.pantallazos.es/imagenes/linkedin.png" width="81" height="82" border="0" alt="LinkedIn" />
Una vez creada nuestra plantilla de firma, procederemos a incrustarla en los mensajes de correo electrónico.
Con las versiones más antiguas de Outlook, usar un código HTML como firma para nuestros correos electrónicos era una tarea muy sencilla.
Solo teníamos acceder al menú de opciones, situado en la parte superior de la ventana de Outlook (Herramientas/Opciones), y seguidamente , en la ventana de opciones de Outlook seleccionar la sección Formato de correo.
Dentro de la ventana de opciones de Formato de correo, nos dirigiremos a la sección de Firmas y pulsamos el botón Firmas.
En la ventana de Crear firma, pulsábamos el botón Nuevo... y en la ventana emergente que nos aparecía podíamos seleccionar Utilizar este archivo como plantilla:
Seleccionábamos nuestra plantilla HTML y listo.
Solo teníamos acceder al menú de opciones, situado en la parte superior de la ventana de Outlook (Herramientas/Opciones), y seguidamente , en la ventana de opciones de Outlook seleccionar la sección Formato de correo.
Dentro de la ventana de opciones de Formato de correo, nos dirigiremos a la sección de Firmas y pulsamos el botón Firmas.
En la ventana de Crear firma, pulsábamos el botón Nuevo... y en la ventana emergente que nos aparecía podíamos seleccionar Utilizar este archivo como plantilla:
Seleccionábamos nuestra plantilla HTML y listo.
miércoles, 21 de septiembre de 2016


Veeam Backup & Replication 9: Configuración básica - Parte 3
Hemos dividido este procedimiento en tres artículos independientes a los que podréis acceder directamente desde el indice que mostramos a continuación.
En la primera parte, agregaremos los host a nuestra infraestructura de Backup, la segunda parte la dedicaremos a agregar los repositorios de Backup y finalizaremos en la tercera parte creando un nuevo trabajo de copia de seguridad.
En la primera parte, agregaremos los host a nuestra infraestructura de Backup, la segunda parte la dedicaremos a agregar los repositorios de Backup y finalizaremos en la tercera parte creando un nuevo trabajo de copia de seguridad.
Finalizaremos la configuración básica de Veeam Backup & Replication 9, creando nuestro primer trabajo de copia de seguridad.
En el menú lateral izquierdo de la ventana de Veeam Backup & Replication 9 seleccionaremos la sección BACKUP & REPLICATION y seguidamente seleccionaremos en el menú superior de la ventana pulsaremos en el icono llamado Backup Job.
En el menú lateral izquierdo de la ventana de Veeam Backup & Replication 9 seleccionaremos la sección BACKUP & REPLICATION y seguidamente seleccionaremos en el menú superior de la ventana pulsaremos en el icono llamado Backup Job.


Veeam Backup & Replication 9: Configuración básica - Parte 1
En el artículo de hoy configuraremos un entorno básico de backup usando Veeam Backup & Replication 9.
Una vez hayamos descargado el producto de la página oficial del fabricante e instalado en nuestra organización, accederemos a Veeam Backup & Replication 9 para proceder a la configuración básica del entorno.
Hemos dividido este procedimiento en tres artículos independientes a los que podréis acceder directamente desde el indice que mostramos a continuación.
En la primera parte, agregaremos un nuevo servidor host a nuestra infraestructura de Backup, la segunda parte la dedicaremos a agregar los repositorios de Backup y finalizaremos en la tercera parte creando un nuevo trabajo de copia de seguridad.
En el menú lateral izquierdo de la ventana de Veeam Backup & Replication 9 seleccionaremos la sección BACKUP INFRASTRUCTURE, seguidamente seleccionaremos de todas las opciones disponibles la llamada VMWARE VSPHRE.
VMWARE VSPHRE
Connect to your vSphere infrastructure by adding a vCenter Server (4.0 o later) or standalone vSphere Hypervisor (ESX/ESXi 4.0 or later). We recommend adding vCenter Servers rather than standalone hosts, as this provides vMotion awareness.
Una vez hayamos descargado el producto de la página oficial del fabricante e instalado en nuestra organización, accederemos a Veeam Backup & Replication 9 para proceder a la configuración básica del entorno.
Hemos dividido este procedimiento en tres artículos independientes a los que podréis acceder directamente desde el indice que mostramos a continuación.
En la primera parte, agregaremos un nuevo servidor host a nuestra infraestructura de Backup, la segunda parte la dedicaremos a agregar los repositorios de Backup y finalizaremos en la tercera parte creando un nuevo trabajo de copia de seguridad.
- Configuración básica Veeam Backup & Replication 9 - Parte 1
- Configuración básica Veeam Backup & Replication 9 - Parte 2
- Configuración básica Veeam Backup & Replication 9 - Parte 3
En el menú lateral izquierdo de la ventana de Veeam Backup & Replication 9 seleccionaremos la sección BACKUP INFRASTRUCTURE, seguidamente seleccionaremos de todas las opciones disponibles la llamada VMWARE VSPHRE.
VMWARE VSPHRE
Connect to your vSphere infrastructure by adding a vCenter Server (4.0 o later) or standalone vSphere Hypervisor (ESX/ESXi 4.0 or later). We recommend adding vCenter Servers rather than standalone hosts, as this provides vMotion awareness.
Esta opción, nos permitirá conectar Veeam Backup & Replication 9 a nuestra infraestructura vSphere mediante la conexión de un servidor de vCenter de la versión 4.0 o posterior o simplemente añadiendo un Hypervisor vSphere ya sea ESX o ESXi de la versión 4.0 o posterior independiente.
Se recomienda agregar servidores vCenter en lugar de servidores host de forma aislada, ya que esto proporciona la posibilidad de usar vMotion .


Veeam Backup & Replication 9: Configuración básica - Parte 2
Hemos dividido este procedimiento en tres artículos independientes a los que podréis acceder directamente desde el indice que mostramos a continuación.
En la primera parte del artículo, agregaremos los host a nuestra nueva infraestructura de Backup, la segunda parte estará dedicada a agregar los repositorios de Backup y finalizaremos el laboratorio con una tercera parte dedicada a la creación de un nuevo trabajo de copia de seguridad.
El paso siguiente de nuestra configuración básica de Veeam Backup & Replication 9 será añadir un nuevo repositorio de copias de seguridad a nuestra infraestructura de backup.
En el menú lateral izquierdo de la ventana de Veeam Backup & Replication 9, seleccionaremos nuevamente la sección BACKUP INFRASTRUCTURE.
En la parte superior del menú lateral izquierdo, encontraremos el árbol de nuestra infraestructura de copia de seguridad. Accederemos a la rama llamada Backup Repositories y pulsaremos en el menú superior de la ventana en el icono llamado Add Repository.
En el menú lateral izquierdo de la ventana de Veeam Backup & Replication 9, seleccionaremos nuevamente la sección BACKUP INFRASTRUCTURE.
En la parte superior del menú lateral izquierdo, encontraremos el árbol de nuestra infraestructura de copia de seguridad. Accederemos a la rama llamada Backup Repositories y pulsaremos en el menú superior de la ventana en el icono llamado Add Repository.
domingo, 18 de septiembre de 2016


Microsoft Exchange: Eliminar certificados caducados.
En el artículo de hoy, eliminaremos un certificado caducado de nuestro servidor de correo electrónico Microsoft Exchange.
Para llevar a cabo este procedimiento haremos uso de la Exchange PowerShell, el método de eliminación de un certificado de Exchange mediante el uso de la PowerShell es válido para todas las versiones de Microsoft Exchange:
- Remove-ExchangeCertificate (RTM) Microsoft Exchange 2007.
- Remove-ExchangeCertificate Microsoft Exchange 2016.
El primer paso de este procedimiento será, conseguir un listado de todos los certificados que tenemos instalados y asociados a nuestros servicios de correo. Para obtener el listado de certificados que necesitamos, usaremos el cmdlet Get-ExchangeCertificate.
En nuestro laboratorio usaremos la siguiente construcción:
[PS] C:\Windows\system32>Get-ExchangeCertificate | Format-List FriendlyName,Subject,CertificateDomains,Thumbprint,Services,NotAfter,NotBefore
Format-List - Nos imprimirá el contenido por nuestro monitor en formato lista.
FriendlyName - Mostrara el nombre del certificado.
Subject - Contiene el valor X.500 en el campo Nombre de sujeto del certificado. La parte más importante es CN= valor.
CertificateDomains - Los nombres de host o FQDN en el campo de nombre alternativo del certificado.
Thumbprint - Resumen de los datos del certificado.
Services - Son los servicios de Exchange que se han asignado al certificado usando el cmdlet, Enable-ExchangeCertificate.
NotAfter - La fecha de caducidad del certificado.
NotBefore - La fecha de emisión del certificado.
FriendlyName - Mostrara el nombre del certificado.
Subject - Contiene el valor X.500 en el campo Nombre de sujeto del certificado. La parte más importante es CN= valor.
CertificateDomains - Los nombres de host o FQDN en el campo de nombre alternativo del certificado.
Thumbprint - Resumen de los datos del certificado.
Services - Son los servicios de Exchange que se han asignado al certificado usando el cmdlet, Enable-ExchangeCertificate.
NotAfter - La fecha de caducidad del certificado.
NotBefore - La fecha de emisión del certificado.
El listado que hemos obtenido en nuestro laboratorio es el siguiente, podemos comprobar que el certificado llamado Certificado SRVMAIL esta caducado.
[PS] C:\Windows\system32>Get-ExchangeCertificate | Format-List FriendlyName,Subj
ect,CertificateDomains,Thumbprint,Services,NotAfter,NotBefore
FriendlyName : SRVMAIL
Subject : DC=local, DC=dom, O=Pantallazos, CN=srvmail.dom.local
CertificateDomains : {srvmail.dom.local, srvmail, Pantallazos.es, autod
iscover.Pantallazos.es}
Thumbprint : C38DAACFB219F5E860B23139934B7E69943D9CB3
Services : IMAP, POP, IIS, SMTP
NotAfter : 25/04/2017 13:03:50
NotBefore : 25/04/2016 13:03:50
FriendlyName : SRVMAIL
Subject : DC=local, DC=dom, O=Pantallazos, CN=srvmail.dom.local
CertificateDomains : {srvmail.dom.local, srvmail, Pantallazos.es, autod
iscover.Pantallazos.es}
Thumbprint : 7A285F37421CE3231F1D2EE0BCD5883EE74C45EE
Services : IMAP, POP, SMTP
NotAfter : 25/04/2017 12:44:42
NotBefore : 25/04/2016 12:44:42
FriendlyName : Certificado SRVMAIL
Subject : C=es, O=Pantallazos.es, CN=mail.Pantallazos.es
CertificateDomains : {mail1.Pantallazos.es, autodiscover.Pantallazos.es, srvmai
l.cudom.local, srvmail}
Thumbprint : 76FD79A4642F2373F6093DCDA677FAAF85002140
Services : IMAP, POP, SMTP
NotAfter : 25/04/2017 12:11:17
NotBefore : 25/04/2016 12:11:17
FriendlyName : Certificado SRVMAIL
Subject : CN=mail.Pantallazos.es, O=Pantallazos.es, C=es
CertificateDomains : {mail.Pantallazos.es, autodiscover.Pantallazos.es, srvmai
l.dom.local, srvmail}
Thumbprint : 79AE065C73930DB9AFA3AA4F7C68DB4C31B5810C
Services : IMAP, POP, SMTP
NotAfter : 22/04/2016 16:34:41
NotBefore : 23/04/2014 16:34:41
Para eliminar el certificado caducado, usaremos el comando Remove-ExchangeCertificate, la construcción será la que mostramos a continuación, seleccionaremos el Thumbprint del certificado caducado del listado que hemos obtenido en el paso anterior y lo pegaremos el la construcción del cmdlet.
Remove-ExchangeCertificate -Thumbprint [Thumbprint]
En nuestro laboratorio ejecutaremos la construcción siguiente:
[PS] C:\Windows\system32>Remove-ExchangeCertificate -Thumbprint 79AE065C73930DB9AFA3AA4F7C68DB4C31B5810C
Tendremos que aprobar la eliminación del Thumbprint que hemos especificado.
Confirmar
¿Está seguro de que desea realizar esta acción?
¿Desea quitar el certificado con huella digital
79AE065C73930DB9AFA3AA4F7C68DB4C31B5810C?
[S] Sí [O] Sí a todo [N] No [T] No a todo [U] Suspender [?] Ayuda
(el valor predeterminado es "S"):s
Si volvemos a ejecutar Get-ExchangeCertificate como hemos hecho anteriormente, comprobaremos que el certificado caducado ha desaparecido del la lista.
[PS] C:\Windows\system32>Get-ExchangeCertificate | Format-List FriendlyName,Subj
ect,CertificateDomains,Thumbprint,Services,NotAfter,NotBefore
FriendlyName : SRVMAIL
Subject : DC=local, DC=dom, O=Pantallazos, CN=srvmail.dom.local
CertificateDomains : {srvmail.dom.local, srvmail, Pantallazos.es, autod
iscover.Pantallazos.es}
Thumbprint : C38DAACFB219F5E860B23139934B7E69943D9CB3
Services : IMAP, POP, IIS, SMTP
NotAfter : 25/04/2017 13:03:50
NotBefore : 25/04/2016 13:03:50
FriendlyName : SRVMAIL
Subject : DC=local, DC=dom, O=Pantallazos, CN=srvmail.dom.local
CertificateDomains : {srvmail.dom.local, srvmail, Pantallazos.es, autod
iscover.Pantallazos.es}
Thumbprint : 7A285F37421CE3231F1D2EE0BCD5883EE74C45EE
Services : IMAP, POP, SMTP
NotAfter : 25/04/2017 12:44:42
NotBefore : 25/04/2016 12:44:42
FriendlyName : Certificado SRVMAIL
Subject : C=es, O=Pantallazos.es, CN=mail.Pantallazos.es
CertificateDomains : {mail1.Pantallazos.es, autodiscover.Pantallazos.es, srvmai
l.cudom.local, srvmail}
Thumbprint : 76FD79A4642F2373F6093DCDA677FAAF85002140
Services : IMAP, POP, SMTP
NotAfter : 25/04/2017 12:11:17
NotBefore : 25/04/2016 12:11:17
Espero os sea de utilidad.
Enlaces relacionados
Listar tamaño de los buzones de Exchange en un archivo de texto.
Parte 2 Preparativos para la instalación de Microsoft Exchange 2013.
Parte 4 Ubicar Bases de Datos Exchange 2013.
Parte 8 Transferencia de los buzones de la base de datos de Exchange.
Parte 9 Transferencia de las Carpetas Públicas de Exchange 2010.
Parte 10 Preparación de la desinstalación de Exchange 2010.
Parte 11 Desinstalación del servidor Microsoft Exchange 2010.
Parte 2 Preparativos para la instalación de Microsoft Exchange 2013.
Parte 4 Ubicar Bases de Datos Exchange 2013.
Parte 8 Transferencia de los buzones de la base de datos de Exchange.
Parte 9 Transferencia de las Carpetas Públicas de Exchange 2010.
Parte 10 Preparación de la desinstalación de Exchange 2010.
Parte 11 Desinstalación del servidor Microsoft Exchange 2010.
miércoles, 14 de septiembre de 2016

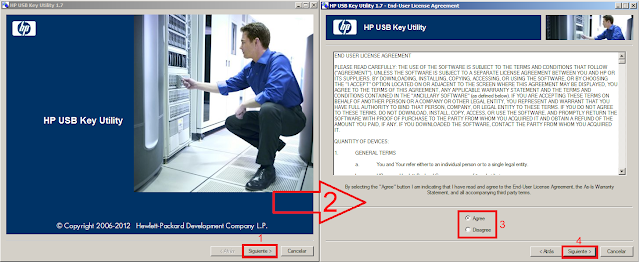
HP USB key Utility.
En el artículo de hoy, vamos a crear una llave USB que contenga los firmware de todo el hardware de un servidor HP Proliant.
El método es muy sencillo, en primer lugar descargaremos la ultima versión compatible con el hardware de nuestro servidor Proliant de Service Pack for ProLiant (SPP) de la página oficial del Hewlett Packart.
Descargaremos una reversión u otra de Service Pack for ProLiant, dependiendo de si nuestro equipo figura dentro del listado de hardware compatible con dicha versión, podéis consultar el historial de revisiones de SPP.
Una vez descargado el archivo ISO de Service Pack for Proliant en nuestro disco duro local, podríamos simplemente grabar el contenido de la imagen en un DVD, pero este no es el objetivo de nuestro laboratorio, en nuestro artículo vamos a usar la aplicación HP USB Key Utility for Windows, para una llave USB en un disco de arranque de HP service pack for Proliant.
Después de descargar e instalar HP USB key Utility, lo instalaremos en nuestro equipo y ejecutaremos la aplicación para proceder a la creación de nuestra llave de arranque de Service Pack for ProLiant.
En primer lugar, saltaremos la ventana de bienvenida del asistente pulsando el botón Siguiente> y seguidamente aceptaremos la End User License Agreement y volveremos a presionar el botón Siguiente> para continuar.
El método es muy sencillo, en primer lugar descargaremos la ultima versión compatible con el hardware de nuestro servidor Proliant de Service Pack for ProLiant (SPP) de la página oficial del Hewlett Packart.
Descargaremos una reversión u otra de Service Pack for ProLiant, dependiendo de si nuestro equipo figura dentro del listado de hardware compatible con dicha versión, podéis consultar el historial de revisiones de SPP.
Una vez descargado el archivo ISO de Service Pack for Proliant en nuestro disco duro local, podríamos simplemente grabar el contenido de la imagen en un DVD, pero este no es el objetivo de nuestro laboratorio, en nuestro artículo vamos a usar la aplicación HP USB Key Utility for Windows, para una llave USB en un disco de arranque de HP service pack for Proliant.
Después de descargar e instalar HP USB key Utility, lo instalaremos en nuestro equipo y ejecutaremos la aplicación para proceder a la creación de nuestra llave de arranque de Service Pack for ProLiant.
En primer lugar, saltaremos la ventana de bienvenida del asistente pulsando el botón Siguiente> y seguidamente aceptaremos la End User License Agreement y volveremos a presionar el botón Siguiente> para continuar.
domingo, 11 de septiembre de 2016


Outlook 2003/2013: Diseñar correos electrónicos usando una plantilla HTML.
Todos recibimos a diario multitud de correos electrónicos de publicidad, que en su interior contienen una página web HTML, con texto, imágenes, enlaces, etc... Todo relacionado directamente con el contenido del mensaje que han querido difundir.
Dedicaremos el artículo de hoy a ver como podemos crear nuestros propios contenidos en formato HTML, para transformarlos seguidamente en un mensaje de correo electrónico de Outlook preparado para su posterior envió.
En primer lugar, vamos a diseñar el contenido del nuevo mensaje de correo electrónico, creando una nueva plantilla de página web en formato HTML. Acto seguido, importaremos desde nuestro cliente de correo Microsoft Outlook la plantilla que hemos creado.
En nuestro laboratorio, usaremos Microsoft Outlook 2003 y 2013, de este modo comprobaremos que el método de creación de correos electrónicos HTML no ha sufrido muchos cambios con el paso del tiempo.
Para crear la plantilla HTML efectiva para nuestro propósito, sólo tenemos que tener en cuenta unos pequeños detalles antes de empezar:
Para los que no tengáis experiencia previa en la programación HTML, a continuación encontrareis un pequeño código muy básico del diseño de una tabla en HTML. Podéis usar este fragmento de código para practicar y probar lo que hacen cada una de las distintas etiquetas HTML que la componen.
Solo necesitaremos nociones básicas de lenguaje HTML para realizar éste trabajo. Si tenéis inquietud en aprender a programar en HTML, os aconsejo visitéis el enlace siguiente:
Código HTML de ejemplo.
<html>
<head>
<title> Titulo </title>
</head>
<body>
<table align="center" border="1" cellpadding="0" cellspacing="0" width="385" style="font-family: Arial, Helvetica, sans-serif; font-size:30pt; color:#0380fd; padding:0; border:solid 1px #fa0303">
<tr>
<td align="center" valign="top" width="190" height="190" style="background-color:#fdee00; padding:0px">
1
</td>
<td align="left" valign="bottom" width="190" height="190" style="background-color:#fdee00; padding:0px">
2
</td>
</tr>
<tr>
<td align="right" valign="middle" width="190" height="190" style="background-color:#fdee00; padding:0px">
1
</td>
<td align="center" valign="baseline" width="190" height="190" style="background-color:#fdee00; padding:0px">
2
</td>
</tr>
</table>
</body>
</html>
Visión final del código de ejemplo:
Dedicaremos el artículo de hoy a ver como podemos crear nuestros propios contenidos en formato HTML, para transformarlos seguidamente en un mensaje de correo electrónico de Outlook preparado para su posterior envió.
En primer lugar, vamos a diseñar el contenido del nuevo mensaje de correo electrónico, creando una nueva plantilla de página web en formato HTML. Acto seguido, importaremos desde nuestro cliente de correo Microsoft Outlook la plantilla que hemos creado.
En nuestro laboratorio, usaremos Microsoft Outlook 2003 y 2013, de este modo comprobaremos que el método de creación de correos electrónicos HTML no ha sufrido muchos cambios con el paso del tiempo.
Para crear la plantilla HTML efectiva para nuestro propósito, sólo tenemos que tener en cuenta unos pequeños detalles antes de empezar:
- No incluiremos enlaces a CSS en nuestra plantilla.
- No es nada recomendable usar capas.
- No incluiremos tampoco código Javascript.
Para los que no tengáis experiencia previa en la programación HTML, a continuación encontrareis un pequeño código muy básico del diseño de una tabla en HTML. Podéis usar este fragmento de código para practicar y probar lo que hacen cada una de las distintas etiquetas HTML que la componen.
Solo necesitaremos nociones básicas de lenguaje HTML para realizar éste trabajo. Si tenéis inquietud en aprender a programar en HTML, os aconsejo visitéis el enlace siguiente:
Código HTML de ejemplo.
<html>
<head>
<title> Titulo </title>
</head>
<body>
<table align="center" border="1" cellpadding="0" cellspacing="0" width="385" style="font-family: Arial, Helvetica, sans-serif; font-size:30pt; color:#0380fd; padding:0; border:solid 1px #fa0303">
<tr>
<td align="center" valign="top" width="190" height="190" style="background-color:#fdee00; padding:0px">
1
</td>
<td align="left" valign="bottom" width="190" height="190" style="background-color:#fdee00; padding:0px">
2
</td>
</tr>
<tr>
<td align="right" valign="middle" width="190" height="190" style="background-color:#fdee00; padding:0px">
1
</td>
<td align="center" valign="baseline" width="190" height="190" style="background-color:#fdee00; padding:0px">
2
</td>
</tr>
</table>
</body>
</html>
Visión final del código de ejemplo:
| 1 | 2 |
| 1 | 2 |
miércoles, 7 de septiembre de 2016


EMC Mitrend: Generar documento de evaluación.
En el laboratorio de hoy, vamos a ver como podemos generar un documento de evaluación del estado funcional de nuestros equipos EMC, en nuestro laboratorio evaluaremos el estado de una cabina EMC VNX 5300.
En primer lugar, deberemos preparar los archivos del Registro de Datos de Rendimiento o Performance Data Logging de nuestra cabina VNX, si no estamos familiarizados con este procedimiento, podéis encontrar una descripción completa del mismo en el enlace siguiente:
Una vez hayamos conseguido generar los archivos NAR necesarios para generar los documentos de evaluación de nuestra cabina VNX, nos dirigiremos a la página de MITREND.
Previamente, deberemos tener un usuario de EMC creado, si no es así lo crearemos y validaremos con las credenciales de acceso.
Previamente, deberemos tener un usuario de EMC creado, si no es así lo crearemos y validaremos con las credenciales de acceso.
domingo, 4 de septiembre de 2016

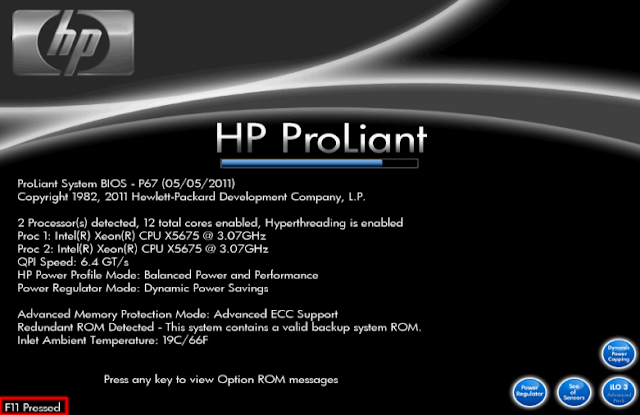
HP: Cómo Actualizar Firmware Servidor Proliant.
En el laboratorio de hoy, vamos a actualizar los firmware de todo el hardware de un servidor HP Proliant. El método es muy sencillo y válido para la gran mayoría de modelos de servidores HP, en primer lugar descargaremos la ultima versión compatible con nuestro hardware de Service Pack for ProLiant (SPP) de la página oficial del Hewlett Packart.
Descargaremos una reversión u otra de Service Pack for ProLiant dependiendo de si nuestro equipo figura dentro del listado de hardware compatible con dicha versión, podéis consultar el historial de revisiones de SPP.
Una vez descargado el archivo ISO de Service Pack for Proliant en nuestro disco duro local, podemos grabar un DVD con el contenido de la imagen o también podríamos descargar y usar la aplicación HP USB Key Utility for Windows, con la que podremos convertir cualquier llave USB en un disco de arranque de HP service pack forma Proliant.
Si no estáis familiarizados con el proceso de creación de llaves USB de Service Pack for Proliant podéis consultar el enlace siguiente.
Una vez elegida nuestra opción, arrancaremos nuestro servidor y presionaremos la tecla F11 de nuestro teclado para que aparezca por pantalla el menú de arranque de nuestro servidor HP Proliant.
Descargaremos una reversión u otra de Service Pack for ProLiant dependiendo de si nuestro equipo figura dentro del listado de hardware compatible con dicha versión, podéis consultar el historial de revisiones de SPP.
Una vez descargado el archivo ISO de Service Pack for Proliant en nuestro disco duro local, podemos grabar un DVD con el contenido de la imagen o también podríamos descargar y usar la aplicación HP USB Key Utility for Windows, con la que podremos convertir cualquier llave USB en un disco de arranque de HP service pack forma Proliant.
Si no estáis familiarizados con el proceso de creación de llaves USB de Service Pack for Proliant podéis consultar el enlace siguiente.
Una vez elegida nuestra opción, arrancaremos nuestro servidor y presionaremos la tecla F11 de nuestro teclado para que aparezca por pantalla el menú de arranque de nuestro servidor HP Proliant.
Suscribirse a:
Entradas (Atom)


