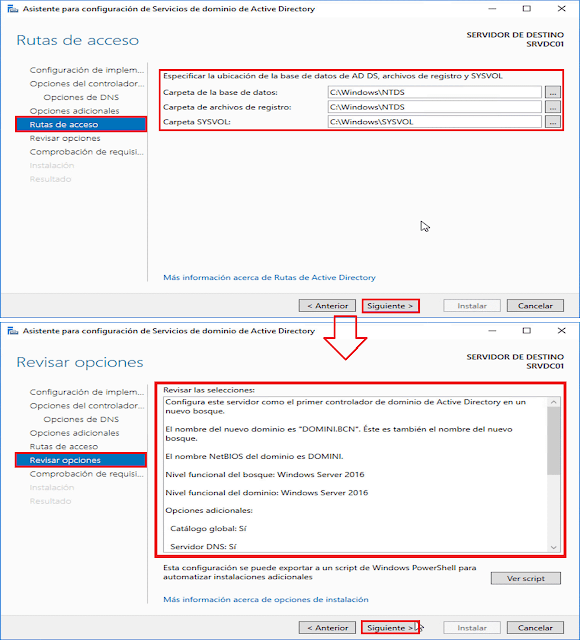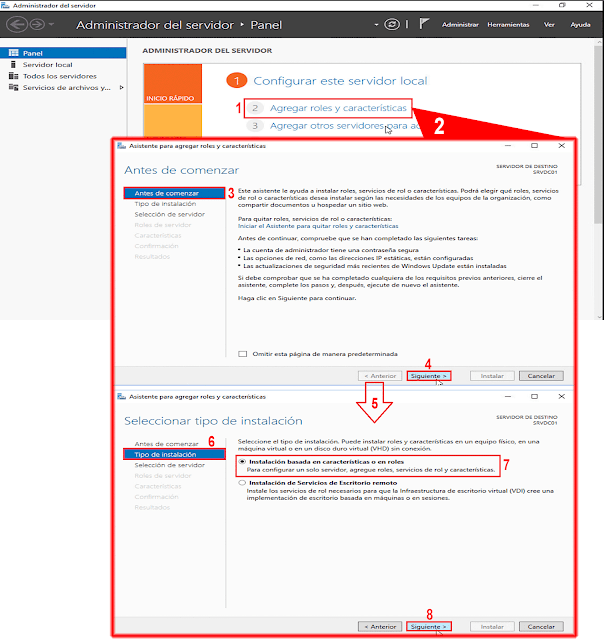En nuestro laboratorio, queremos agregar un nuevo bosque. Nuestro Microsoft Windows Server 2016 será el primer controlador de dominio de un nuevo dominio de Active Directory que todavía no existe. En el recuadro de texto llamado dominio raíz, introduciremos el nombre que queremos que tenga el nuevo dominio de Active Directory, hecho esto, presionaremos el botón Siguiente para continuar.
El paso siguiente será establecer el nivel funcional del bosque y el dominio, en nuestro laboratorio seleccionaremos el nivel funcional el máximo permitido para un sistema operativo Microsoft Windows Server 2016, nuestro servidor será el primer y único controlador de dominio del nuevo dominio de Active Directory.
Una vez seleccionados los niveles funcionales del dominio, seleccionaremos las capacidades de nuestro nuevo controlador de dominio, en nuestro laboratorio tendremos seleccionadas por defecto servidor de DNS y catálogo global.
Un catálogo global es un controlador de dominio que almacena una copia de todos los objetos de Active Directory de un bosque. En el catálogo global se almacena una copia completa de todos los objetos del directorio para su dominio host y una copia parcial de todos los objetos de los demás dominios del bosque.
Las copias parciales de todos los objetos de dominio incluidas en el catálogo global son las más utilizadas en las operaciones de búsqueda de los usuarios. Estos atributos se marcan para su inclusión en el catálogo global como parte de su definición de esquema. El almacenamiento de los atributos más buscados de todos los objetos de dominio en el catálogo global ofrece a los usuarios búsquedas más efectivas sin afectar al rendimiento de la red con referencias innecesarias a controladores de dominio.
Se puede agregar o quitar en el catálogo global, de forma manual, otros atributos de objetos mediante el complemento Esquema de Active Directory.
En el controlador de dominio inicial del bosque se crea automáticamente un catálogo global. Se puede agregar funcionalidad del catálogo global a otros controladores de dominio o cambiar su ubicación predeterminada a otro controlador de dominio.
El catálogo global permite al usuario realizar búsquedas de información del directorio en todos los dominios de un bosque, independientemente de la ubicación de los datos. Las búsquedas dentro de un bosque se efectúan con la máxima velocidad y el mínimo tráfico de red.
Al buscar usuarios o impresoras desde el menú Inicio o elegir la opción Todo el directorio en una consulta, se está buscando en un catálogo global. Una vez efectuada, la solicitud de búsqueda se dirige al puerto 3268 del catálogo global predeterminado y esta es enviada para su resolución.
El catálogo global resuelve los nombres principales de usuarios (UPN) cuando el controlador de dominio de autenticación no tiene conocimiento de una cuenta. Pongamos un ejemplo, si una cuenta de usuario se encuentra en ejemplo1.dom.local y el usuario decide iniciar la sesión con el nombre principal de usuario usuario1@ejemplo1.dom.local desde un equipo ubicado en ejemplo2.dom.local, el controlador de dominio de ejemplo2.dom.local no podrá encontrar dicha cuenta de usuario, por lo que este, tendrá que contactar con un catálogo global para poder completar el proceso de inicio de sesión.
Proporciona información de pertenencia al grupo universal en un entorno de dominios múltiples
A diferencia de la pertenencia al grupo global, que se almacena en cada dominio, la pertenencia al grupo universal sólo se almacena en un servidor de catálogo global.
Si un catálogo global no está disponible en el momento en que el usuario inicia la sesión en un dominio configurado en el nivel funcional nativo de Windows 2000 o superior, el equipo utilizará las credenciales almacenadas en caché para iniciar la sesión, en el caso que el usuario ya haya iniciado la sesión en el dominio con anterioridad. Si, por lo contrario, el usuario no había iniciado antes una sesión en el dominio, solamente podrá iniciar una sesión en el equipo local, Sin embargo, si un usuario inicia la sesión en el dominio como administrador (cuenta Administrador integrada), puede siempre iniciar la sesión en el dominio, incluso cuando un catálogo global no está disponible, también crearemos una nueva contraseña para los servicios de modo de restauración de los servicios de directorio.
Hecho esto, presionaremos el botón Siguiente para continuar.