En el laboratorio de hoy, vamos a realizar una instalación limpia de un nuevo servidor Microsoft Windows 2016.
Hemos dividido este articulo en dos partes y podéis acceder de forma independiente a cada una de ellas usando el indice que mostramos a continuación:
También, podéis acceder al canal de YouTube de Pantallazos.es, donde encontrareis un vídeo tutorial en el que realizamos una instalación limpia de un nuevo servidor Microsoft Windows server 2016.Hemos dividido este articulo en dos partes y podéis acceder de forma independiente a cada una de ellas usando el indice que mostramos a continuación:
Podéis acceder y suscribiros al canal de Youtube de Pantallazos.es en el enlace que mostramos a continuación:
Arrancaremos nuestro nuevo servidor, ya sea físico o virtual, con el soporte de instalación de Microsoft Windows Server 2016.
En nuestro laboratorio de ejemplo, usaremos el soporte de DVD original de Microsoft Windows Server 2016 con idioma Español.
En la ventana principal del asistente cambiaremos, en las opciones de idioma y método de entrada, a nuestra conveniencia y, seguidamente, presionaremos el botón Siguiente para continuar con el asistente de instalación de Microsoft Windows Server 2016.
El paso siguiente será introducir la clave del producto, escribiremos en el cuadro de texto nuestra key y pulsaremos el botón Siguiente para avanzar.
La siguiente sección del asistente nos permitirá escoger la versión del producto que queremos instalar en nuestro nuevo servidor. Seleccionaremos, la versión de Microsoft Windows Server 2016 que queremos instalar en nuestro nuevo servidor. En nuestro DVD de instalación, podemos elegir entre la versión de Microsoft Windows Server 2016, y a su vez, también podemos elegir si queremos instalar una Graphical User Interface (GUI) o queremos que sea una versión Server Core.
Nosotros instalaremos la versión Standard con Experiencia de escritorio, o dicho de otro modo, con interfaz gráfica de usuario (GUI).
Acto seguido, presionaremos el botón Siguiente para continuar.
La siguiente sección estará dedicada a los Términos de licencia y avisos aplicables. Aceptaremos los términos de la licencia marcando la casilla, Acepto los términos de licencia y, seguidamente, pulsaremos el botón Siguiente para continuar con el asistente.
La siguiente sección del asiente de instalación de Microsoft Windows Server 2016 llamada ¿Qué tipo de instalación quieres?. Nos permitirá escoger el tipo de instalación que queremos realizar.
Tendremos dos posibilidades:
En nuestro servidor, no tenemos una versión anterior de Windows instalada y lo que queremos es realizar una instalación limpia de sistema operativo. Seleccionaremos la instalación Personalizada.
Podéis continuar la lectura de este articulo accediendo al enlace que mostramos a continuación:
Windows 2012 R2: Instalación de servicios de escritorio remoto (Quick Start). Parte 1
No se puede instalar Hyper-V: ya hay un hipervisor en ejecución.
Terminal Services: Instalar las licencias CAL.
Windows 2012:Configurar Servicio de DHCP. - Parte 1
Windows 2012: Instalar Servicio de DHCP.
En nuestro laboratorio de ejemplo, usaremos el soporte de DVD original de Microsoft Windows Server 2016 con idioma Español.
En la ventana principal del asistente cambiaremos, en las opciones de idioma y método de entrada, a nuestra conveniencia y, seguidamente, presionaremos el botón Siguiente para continuar con el asistente de instalación de Microsoft Windows Server 2016.
El paso siguiente será introducir la clave del producto, escribiremos en el cuadro de texto nuestra key y pulsaremos el botón Siguiente para avanzar.
La siguiente sección del asistente nos permitirá escoger la versión del producto que queremos instalar en nuestro nuevo servidor. Seleccionaremos, la versión de Microsoft Windows Server 2016 que queremos instalar en nuestro nuevo servidor. En nuestro DVD de instalación, podemos elegir entre la versión de Microsoft Windows Server 2016, y a su vez, también podemos elegir si queremos instalar una Graphical User Interface (GUI) o queremos que sea una versión Server Core.
Nosotros instalaremos la versión Standard con Experiencia de escritorio, o dicho de otro modo, con interfaz gráfica de usuario (GUI).
Acto seguido, presionaremos el botón Siguiente para continuar.
La siguiente sección estará dedicada a los Términos de licencia y avisos aplicables. Aceptaremos los términos de la licencia marcando la casilla, Acepto los términos de licencia y, seguidamente, pulsaremos el botón Siguiente para continuar con el asistente.
La siguiente sección del asiente de instalación de Microsoft Windows Server 2016 llamada ¿Qué tipo de instalación quieres?. Nos permitirá escoger el tipo de instalación que queremos realizar.
Tendremos dos posibilidades:
- Actualización: Instalar Windows y conservar archivos, configuraciones y aplicaciones. Los archivos configuraciones y aplicaciones se migran a Windows con esta opción, que solo está disponible si el equipo ya ejecuta una versión compatible de Windows.
- Personalizada: instalar solo Windows (avanzado. Los archivos configuraciones y aplicaciones no se migran a Windows con esta opción. Si quieres hacer cambios en las particiones y las unidades, inicia el equipo con el disco de instalación.
En nuestro servidor, no tenemos una versión anterior de Windows instalada y lo que queremos es realizar una instalación limpia de sistema operativo. Seleccionaremos la instalación Personalizada.
Podéis continuar la lectura de este articulo accediendo al enlace que mostramos a continuación:
Enlaces relacionados
Windows 2012 R2: Proteger un servidor contra la vulnerabilidad del canal lateral de ejecución especulativa (Spectre - Meltdown).Windows 2012 R2: Instalación de servicios de escritorio remoto (Quick Start). Parte 1
No se puede instalar Hyper-V: ya hay un hipervisor en ejecución.
Terminal Services: Instalar las licencias CAL.
Windows 2012:Configurar Servicio de DHCP. - Parte 1
Windows 2012: Instalar Servicio de DHCP.



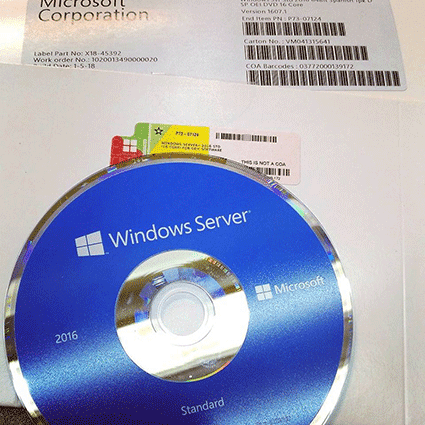
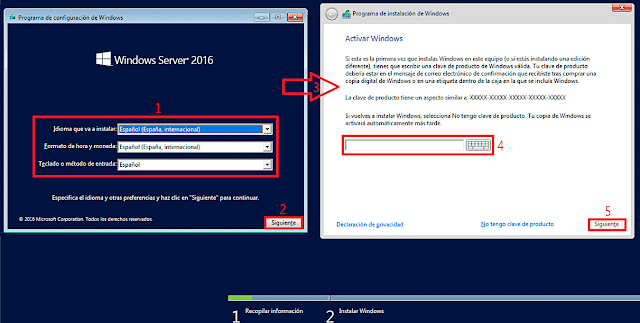



No hay comentarios:
Publicar un comentario