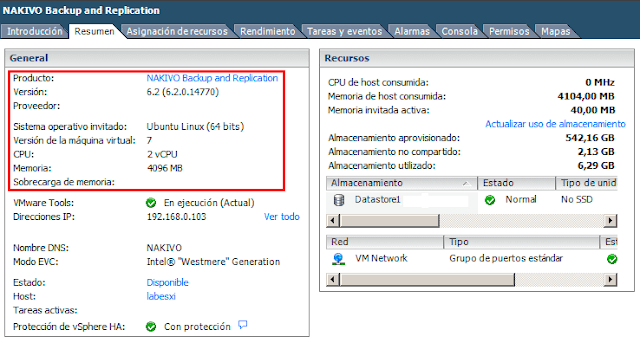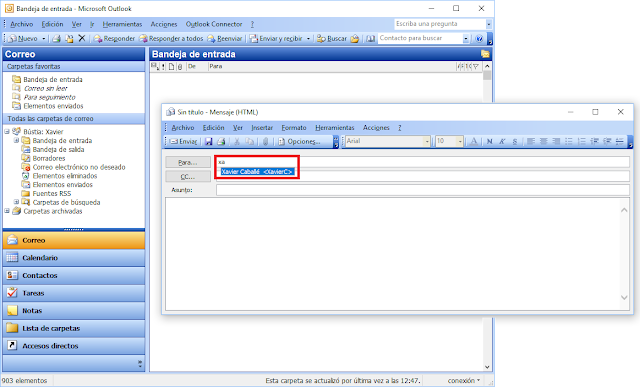En el artículo de hoy estableceremos los limites de almacenamiento que creamos necesarios, en todos los buzones de nuestra organización de Microsoft Exchange 2007.
Podremos establecer los limites de almacenamiento siguientes:
Podremos establecer los limites de almacenamiento siguientes:
- Emitir una advertencia al llegar a (KB).
- Prohibir el envío al llegar a (KB).
- Prohibir el envío y recepción al llegar a (KB).
Para conseguir establecer los limites sobre el almacenamiento de nuestro servidor, en primer lugar accederemos a la Consola de Administración de Exchange 2007.
En el menú lateral izquierdo de la ventana, desplegaremos la rama llamada Configuración de servidores y seleccionamos la opción Buzón.
En la parte inferior de la división central de la consola, seleccionaremos la sección llamada Administración de bases de datos y seleccionaremos nuestra base de datos de Exchange, seguidamente después de la selección de la base de datos, en el menú lateral derecho buscaremos y presionaremos la opción Propiedades.
Aparecerá una nueva ventana emergente llamada Propiedades de la base de datos, en el menú superior de dicha ventana, accederemos a la sección Límites.
En la sección límites, encontraremos los cuadros de texto necesarios para establecer los limiten de almacenamiento que queremos aplicar a nuestra organización.
En el menú lateral izquierdo de la ventana, desplegaremos la rama llamada Configuración de servidores y seleccionamos la opción Buzón.
En la parte inferior de la división central de la consola, seleccionaremos la sección llamada Administración de bases de datos y seleccionaremos nuestra base de datos de Exchange, seguidamente después de la selección de la base de datos, en el menú lateral derecho buscaremos y presionaremos la opción Propiedades.
Aparecerá una nueva ventana emergente llamada Propiedades de la base de datos, en el menú superior de dicha ventana, accederemos a la sección Límites.
En la sección límites, encontraremos los cuadros de texto necesarios para establecer los limiten de almacenamiento que queremos aplicar a nuestra organización.
Para establecer los límites de los buzones en Exchange Server 2007 empleando la PowerShell de administración.
El siguiente ejemplo servirá para definir una advertencia para el usuario llegado a un tamaño máximo del buzón. Este atributo se aplicará a todos los buzones de nuestra base de datos de Exchange que no tengan definido un valor personalizado de cuota de advertencia. Deberemos especificar un valor entero o "ilimitado". El valor predeterminado será 1,9 GB.
Set-MailboxDatabase "NOMBRE_BD" -IssueWarningQuota TAMAÑO
Con el ejemplo que tenemos a continuación estableceremos el tamaño máximo del buzón con el que llegados a él, los usuarios de la base de datos ya no podrán seguir enviando mensajes. Este atributo, como en el caso anterior, se aplicará a todos los buzones de nuestra base de datos de buzones que no tienen definido un valor personalizado para la cuota de prohibición de envío. El valor límite que podemos definir deberá ser un valor entero o "ilimitado".
Set-MailboxDatabase "NOMBRE_BD" -ProhibitSendQuota TAMAÑO
En el ultimo ejemplo definiremos el tamaño máximo del buzón con el que llegados a él los usuarios asociados a los buzones ya no podrán seguir enviando ni recibiendo mensajes. Este atributo como en los dos casos anteriores, se aplicará en todos los buzones de la base de datos de Exchange que no tengan definido un atributo personalizado para la cuota de prohibición de envío y recepción. Debe especificar un valor entero o "ilimitado".
Set-MailboxDatabase "NOMBRE_BD" -ProhibitSendReceiveQuota TAMAÑO
Espero os sea de utilidad.
Enlaces relacionados
Exchange 2013: Restringir el entrada de correo a un único dominio.
Parte 5 Configurar el conector de envió de Exchange 2013.
Parte 2 Preparativos para la instalación de Microsoft Exchange 2013.
Parte 3 Instalación del servidor Microsoft Exchange 2013.
Exchange 2013: Restringir el envío de correo a un único dominio.