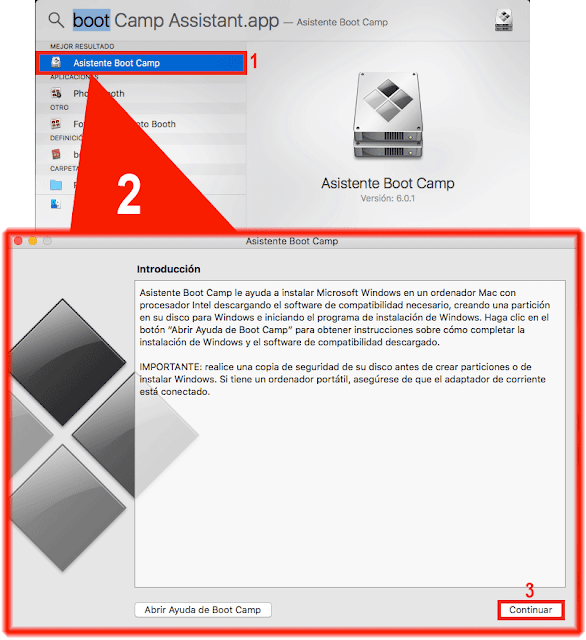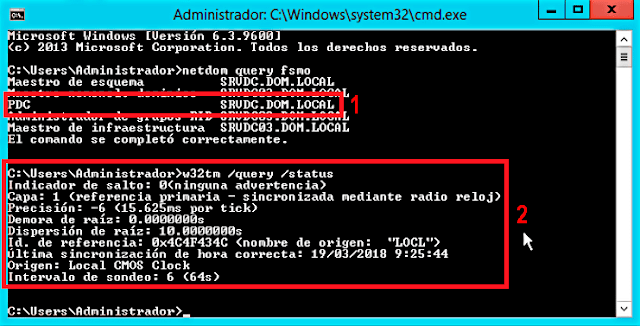En el enlace que tenéis a continuación encontrareis información relacionada con las instantáneas.
El estado de funcionamiento de una máquina virtual es como se encuentra. Si está encendida, apagada o en suspensión.
La información de una máquina virtual son los archivos que forman la máquina virtual, los archivos de los discos duros, memoria RAM, tarjetas de red, etc...
En una máquina virtual, podremos realizar varias operaciones relacionadas con las instantáneas, podremos crear o eliminar Snapshots, también podremos revertir el estado de nuestra máquina virtual a estado que tenia en una instantánea que forme parte cadena o, simplemente consolidar los Snapshot.
Hemos de tener muy claro que las instantáneas no son copias de seguridad, usaremos las instantáneas para tener una red salvavidas cuando queramos realizar alguna tarea de mantenimiento en nuestro sistema operativo, como puede ser, instalar actualizaciones de software, modificar configuraciones o desinstalar alguna aplicación.
Los programas de copia de seguridad como por ejemplo, Veeam Backup & Replicarion, utilizan los Snapshot para poder realizar copias de seguridad de nuestras máquinas virtuales en caliente.
Tenemos que tener en cuenta que un uso prolongado de las instantáneas hará que los archivos temporales del propio Snapshot crezcan ya que se almacenaran todos los cambios que se vayan produciendo en nuestra máquina virtual. Si mantenemos una instantánea en el tiempo, podría llegar a llenar nuestro almacén de datos.
Para crear una nueva instantánea de una maquina virtual el proceso es muy sencillo, en el árbol del navegador seleccionaremos la máquina virtual con el botón derecho de nuestro ratón.
En el menú desplegable seleccionaremos la opción llamada Snapshots, aparecerá un submenú, en él elegiremos la opción Crear Snapshot.
Aparecerá una nueva ventana llamada Crear snapshot de la maquina virtual. Daremos un nombre a la nueva instantánea, en nuestro laboratorio dejaremos el nombre que nos ofrece el asistente por defecto. También, podemos agregar una descripción que nos sirva de guia en las tareas de mantenimiento de los Snapshots.
Finalmente, dejaremos seleccionada la opción llamada Snapshot de la memoria de la máquina virtual.
Si seleccionamos opción llamada Snapshot de la memoria de la máquina virtual, se incluirá en la instantánea un volcado del estado interno de la máquina virtual. La creación de Snapshots de memoria conlleva una perdida de tiempo en el proceso de creación, pero nos permitirá revertir una máquina virtual que se encuentre en ejecución al estado exacto del momento en que se creó la instantánea.
Esta opción está seleccionada de forma predeterminada. Si no seleccionamos la opción Snapshot de la memoria de la máquina virtual, y tampoco habilitamos el modo de inactivo, la instantánea creará archivos coherentes que podemos utilizar al reiniciar la máquina virtual.
Al tomar una snapshot de memoria, todo el estado de la máquina virtual quedará pausado.
Una buena práctica es, crear las instantáneas antes de realizar las modificaciones al sistema operativo con el equipo virtual parado, os ahorrareis sorpresas inesperadas.
Una vez realizadas todas las selecciones pulsaremos el botón Aceptar para que el proceso de comienzo.