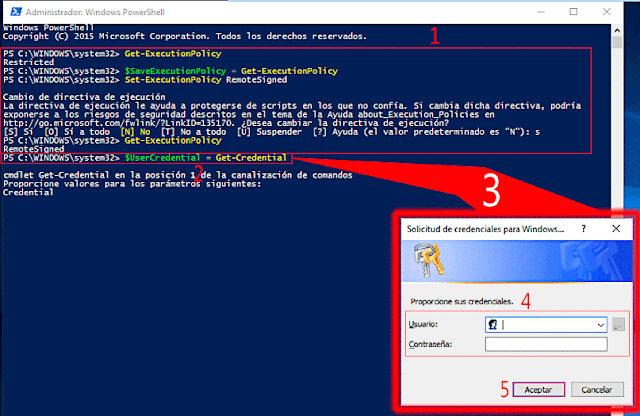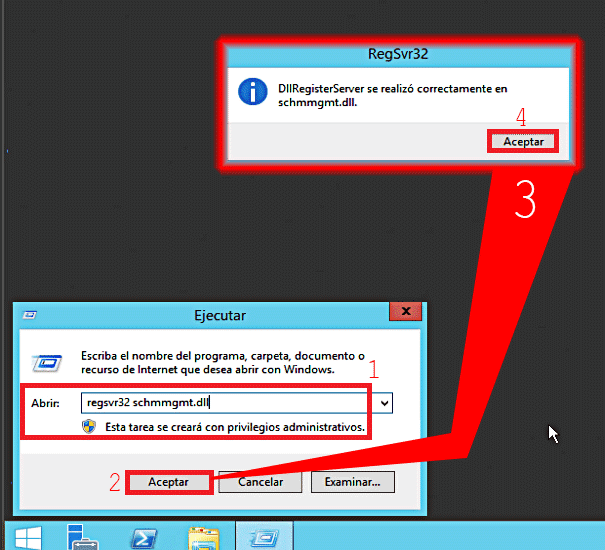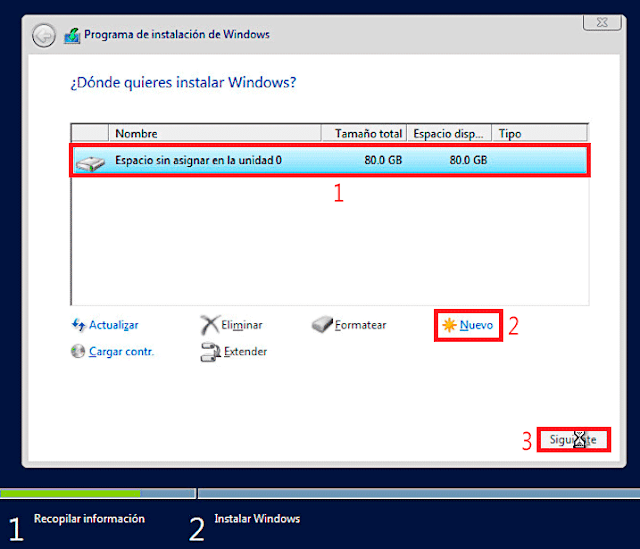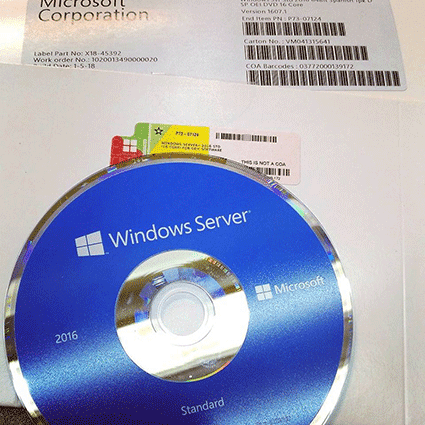En el laboratorio de hoy, vamos a resolver un problema que aparece cuando usamos la ultima versión de la aplicación VMware vCenter Converter Standalone y intentamos conectar a un servidor de virtual center de la versión 5.5.
Este error es debido a que el protocolo TLS 1.0 está desactivado en las nuevas versiones de VMware vCenter Converter Standalone.
Hemos dividido este artículo en dos partes y podéis acceder de forma independiente a cada una de ellas usando el indice que mostramos a continuación:
Como solución, tendremos que habilitar en nuestro VMware vCenter Converter Standalone el protocolo TLS 1.0.
A general error occurred:SSL Exception: error:14077102 routines:ssl23_GET_SERVER_HELLO:unsupported protocol.
Este error es debido a que el protocolo TLS 1.0 está desactivado en las nuevas versiones de VMware vCenter Converter Standalone.
Hemos dividido este artículo en dos partes y podéis acceder de forma independiente a cada una de ellas usando el indice que mostramos a continuación:
- vmware converter: A general error occurred:SSL Exception: error:14077102 routines:ssl23_GET_SERVER_HELLO:unsupported protocol - Parte 1
- vmware converter: A general error occurred:SSL Exception: error:14077102 routines:ssl23_GET_SERVER_HELLO:unsupported protocol - Parte 2
Como solución, tendremos que habilitar en nuestro VMware vCenter Converter Standalone el protocolo TLS 1.0.
A general error occurred:SSL Exception: error:14077102 routines:ssl23_GET_SERVER_HELLO:unsupported protocol.