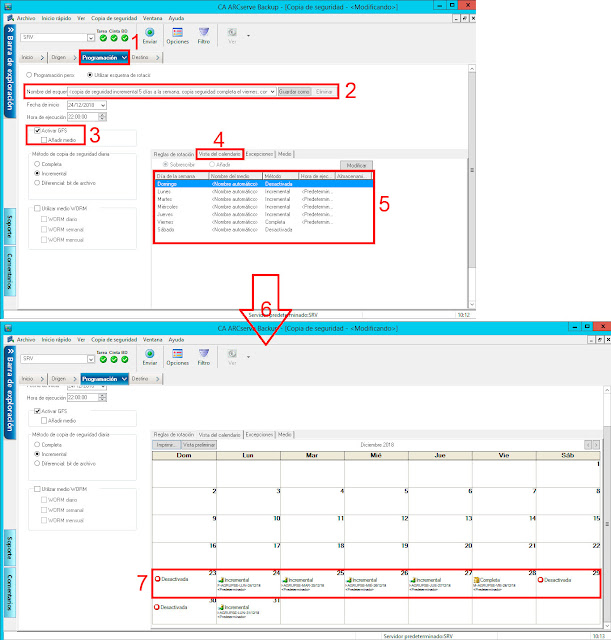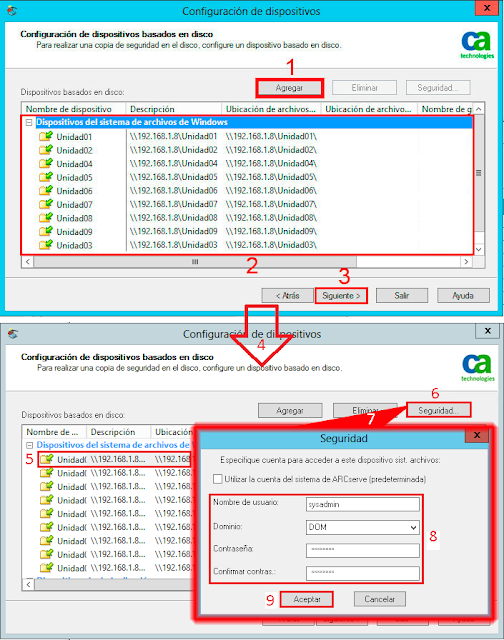En el laboratorio de hoy, vamos a ver como configurar un nuevo grupo de dispositivos (Cintas de copia de seguridad) que nos servirá para agregarlo a nuestros futuros trabajos de copia.
En primer lugar, abriremos una nueva ventana de CA ARCServe Backup. En el menú superior de la consola seleccionaremos la opción llamada Inicio rápido.
En el menú desplegable elegiremos la opción llamada Administración, aparecerá un segundo desplegable. En él buscaremos la opción llamada Más sobre dispositivos, la seleccionaremos y aparecerá un tercer menú.
En el tercer menú desplegable tenemos que acceder a la opción llamada Configuración de grupos de dispositivos...
La primera sección del asistente para la configuración de dispositivos basados en disco se llamará Servidor de conexión. En la sección Servidor de conexión tendremos que especificar el nombre de nuestro servidor de CA ARCServe Backup y el nombre de usuario con su contraseña para la autenticación, lo normal es que todos los datos ya estén configurados.
Pulsaremos el botón siguiente, situado en la parte inferior derecha de la ventana, y cambiaremos a la sección que nos permitirá seleccionar el servidor de CA ARCServe Backup que queremos configurar. En esta ocasión también lo normal es que todos los datos ya estén configurados.
Seguidamente, nos encontraremos en la sección del asistente de Configuración de grupos de dispositivos llamada Configuración de grupos.
En el centro de la ventana de Configuración de grupos encontraremos un botón llamado Nuevo, lo pulsaremos y aparecerá una nueva ventana emergente llamada Nuevo Grupo.
En el cuadro de texto llamado Nombre de Grupo de la nueva ventana emergente Nuevo Grupo, tenemos que escribir el nombre que queramos que tenga nuestra agrupación de medios.
Pulsaremos el botón Aceptar para guardar la configuración y en el recuadro de Grupos FSD aparecerá nuestro nuevo grupo.
Seleccionamos los dispositivos disponibles que queramos agregar al nuevo grupo FSD en el recuadro llamado Dispositivos disponibles, una vez se encuentren seleccionados todos los dispositivos que tienen que pertenecer al nuevo grupo, solo tenemos que pulsar el botón llamado <<Asignar para finalizar el proceso.
Cerraremos el asistente y nuestra configuración habrá finalizado.
Espero os sea de utilidad.
Enlaces relacionados