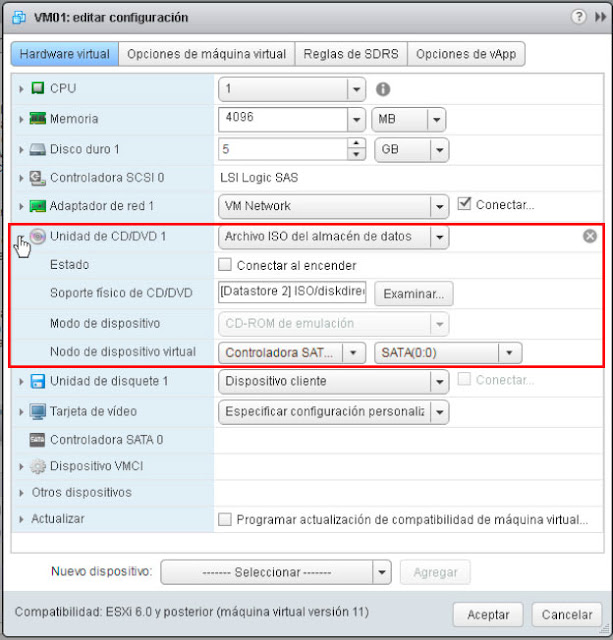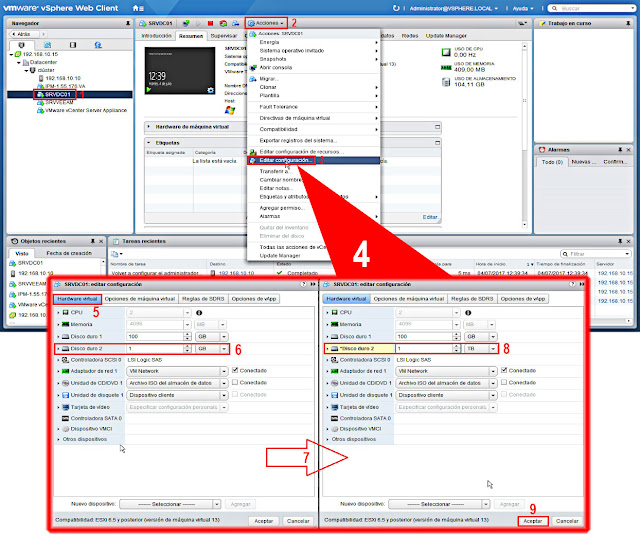El el laboratorio de hoy, vamos a ver como tenemos que actuar si necesitamos apagar uno de nuestros servidores host mediante el uso de la PowerCLI. En laboratorios anteriores, vimos como podíamos apagar nuestros servidores físicos usando la consola web o directamente desde la pantalla conectada a nuestro host.
Podéis acceder y suscribiros al canal de Youtube de Pantallazos.es en el enlace que mostramos a continuación:
También, podéis acceder al canal de YouTube de Pantallazos.es, donde encontrareis un vídeo tutorial en el realizamos el apagado de un servidor host, mediante la vmware PowerCli 6.5.0.
Podéis acceder y suscribiros al canal de Youtube de Pantallazos.es en el enlace que mostramos a continuación: