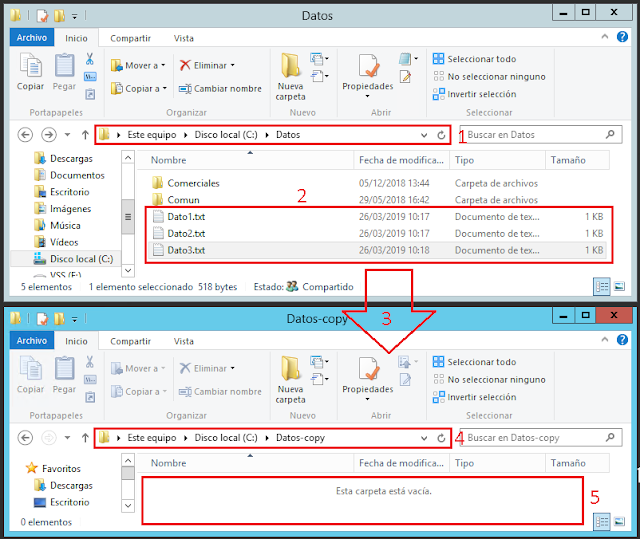En el laboratorio de hoy, vamos a ver como duplicar archivos en el interior de una misma carpeta usando la consola de comandos de Microsoft Windows.
COPY es uno de los comandos mas versátiles de la consola de comandos de Microsoft Windows. La mayoría de nosotros conocemos este comando por su principal función, copiar archivos ubicados en una carpeta a otra distinta, pero esta no es la única función de COPY.
También, podéis acceder al canal de YouTube de Pantallazos.es, donde encontrareis un vídeo tutorial en el que duplicaremos archivos en el interior de una misma carpeta usando el conamdo COPY.
Podéis acceder y suscribiros al canal de Youtube de Pantallazos.es en el enlace que mostramos a continuación:
c:\>copy /?
Copia uno o más archivos en otra ubicación.
COPY [/D] [/V] [/N] [/Y | /-Y] [/Z] [/L] [/A | /B ] origen [/A | /B]
[+ origen [/A | /B] [+ ...]] [destino [/A | /B]]
origen Especifica el archivo o archivos que deben copiarse.
/A Indica un archivo de texto ASCII.
/B Indica un archivo binario.
/D Permite que el archivo de destino se cree sin cifrar.
destino Especifica el directorio y/o el nombre de archivo de los
nuevos archivos.
/V Comprueba si los nuevos archivos están escritos
correctamente.
/N Si está disponible, usa un nombre de archivo corto al copiar
un archivo cuyo nombre no tiene el formato 8.3.
/Y Suprime la solicitud de confirmación antes de
sobrescribir un archivo de destino existente.
/-Y Solicita confirmación antes de sobrescribir un archivo de
destino existente.
/Z Copia archivos de red en modo reiniciable.
/L Si el origen es un vínculo simbólico, copia el vínculo al
destino en lugar del archivo real al que apunta el vínculo.
El modificador /Y puede preestablecerse en la variable de entorno COPYCMD.
Esto puede anularse con el modificador /-Y en la línea de comando.
La confirmación del usuario se solicita de forma predeterminada antes de
sobrescribir algo, excepto si el comando COPY se ejecuta desde un script por
lotes.
Para anexar archivos, especifique un único archivo de destino pero
varios archivos de origen (con caracteres comodines o el formato
archivo1+archivo2+archivo3).
En primer lugar, tenemos que saber todos los pasos que tendríamos que hacer, para conseguir duplicar un archivo en el interior de una carpeta usando la consola de comandos de Microsoft Windows.
Si realizamos un COPY en el interior de la misma carpeta que contiene el archivo original directamente, la consola de comandos de Microsoft Windows nos mostrará un error.
copy c:\datos\dato1.txt c:\datos\
No se puede copiar el archivo sobre sí mismo.
0 archivo(s) copiado(s).
Para duplicar un archivo en una misma carpeta, tendríamos que realizar todos los pasos que mostramos a continuación.
En primer lugar, crearíamos un nuevo directorio y copiaríamos en su interior el archivo que pretendemos duplicar. Seguidamente, tendríamos que renombrar el archivo copiado en el interior del directorio puente y lo moveríamos nuevamente a la carpeta de origen, donde se encuentra el archivo original.
Finalizaríamos el proceso, eliminando el directorio que hemos usado como puente. Realizados todos estos pasos, tendríamos en la misma carpeta los archivos duplicados.
md c:\datos\dato1
copy c:\datos\dato1.txt c:\datos\dato1
ren c:\datos\dato1\dato1.txt dato4.txt
move c:\datos\dato1\dato4.txt c:\datos
rd c:\datos\dato1
Si realizamos un COPY en el interior de la misma carpeta que contiene el archivo original directamente, la consola de comandos de Microsoft Windows nos mostrará un error.
copy c:\datos\dato1.txt c:\datos\
No se puede copiar el archivo sobre sí mismo.
0 archivo(s) copiado(s).
Para duplicar un archivo en una misma carpeta, tendríamos que realizar todos los pasos que mostramos a continuación.
En primer lugar, crearíamos un nuevo directorio y copiaríamos en su interior el archivo que pretendemos duplicar. Seguidamente, tendríamos que renombrar el archivo copiado en el interior del directorio puente y lo moveríamos nuevamente a la carpeta de origen, donde se encuentra el archivo original.
Finalizaríamos el proceso, eliminando el directorio que hemos usado como puente. Realizados todos estos pasos, tendríamos en la misma carpeta los archivos duplicados.
md c:\datos\dato1
copy c:\datos\dato1.txt c:\datos\dato1
ren c:\datos\dato1\dato1.txt dato4.txt
move c:\datos\dato1\dato4.txt c:\datos
rd c:\datos\dato1