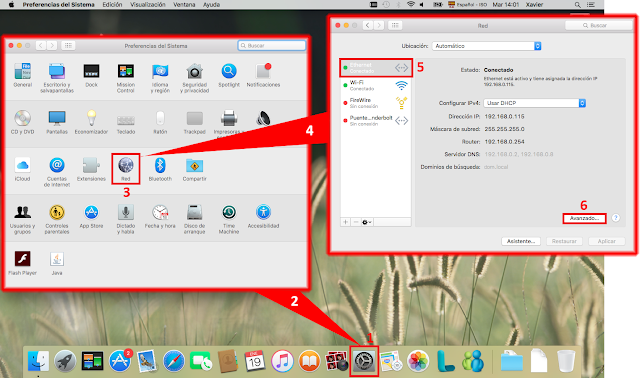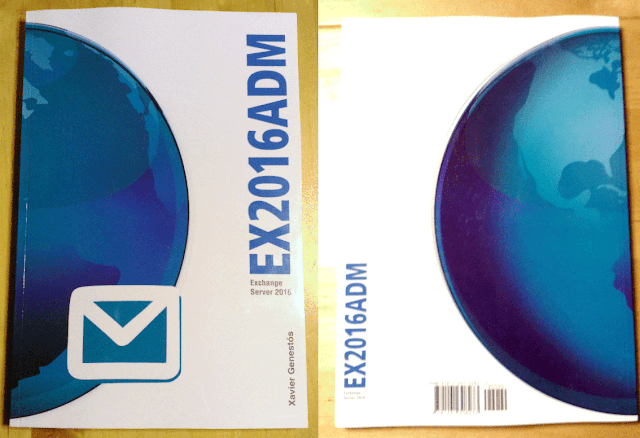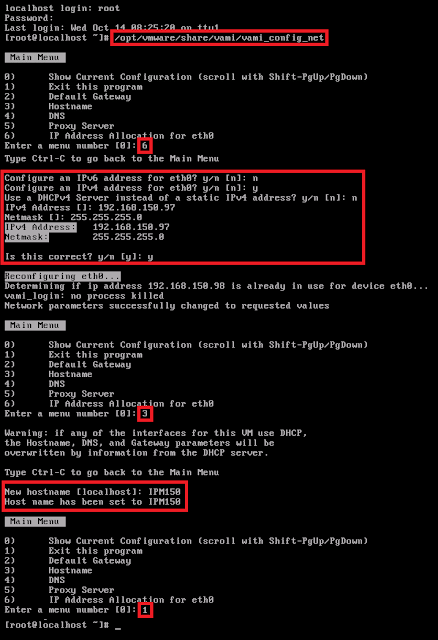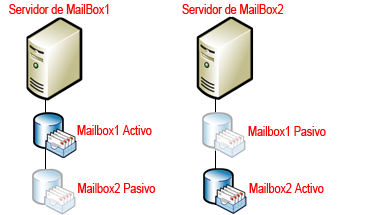En el laboratorio de hoy haremos una descripción básica de como configurar las tarjetas de red de un equipo Mac que tenga instalado OS X El Capitán.
En primer lugar deberemos saber donde encontrar las opciones de configuración de los dispositivos de red.
Buscaremos en el menú inferior del escritorio el icono del engranaje y seleccionándolo abriremos la ventana de Preferencias del Sistema, buscaremos y seleccionaremos el icono Red.
Nos aparecerá la ventana de las opciones de Red, en ella veremos todos los dispositivos de conexión que tenga nuestro equipo disponibles, en nuestro laboratorio disponemos de conexión por cable RJ45 o Ethernet, una red inalámbrica WI-FI, FireWire, etc...
En nuestro ejemplo seleccionaremos la conexión Ethernet, que por defecto está configurada para que use un servidor DHCP para su autoconfiguración.
Si quisiéramos configurar la conexión de forma manual, debernos usar el botón Avanzado...