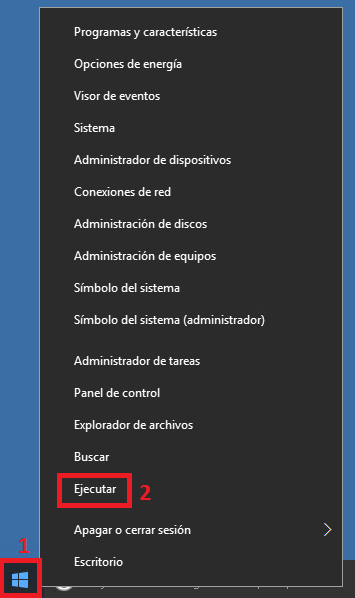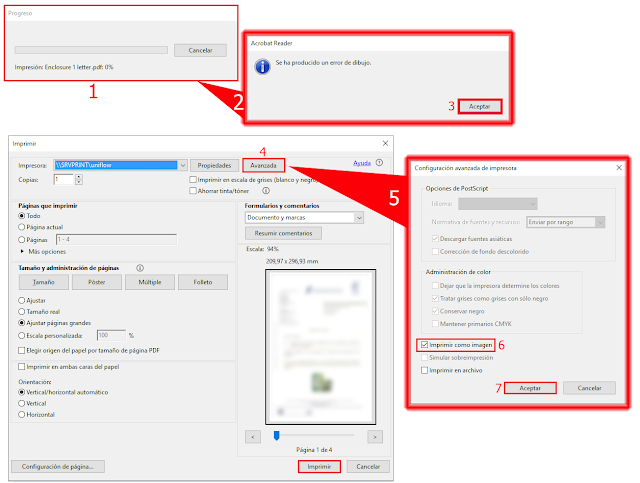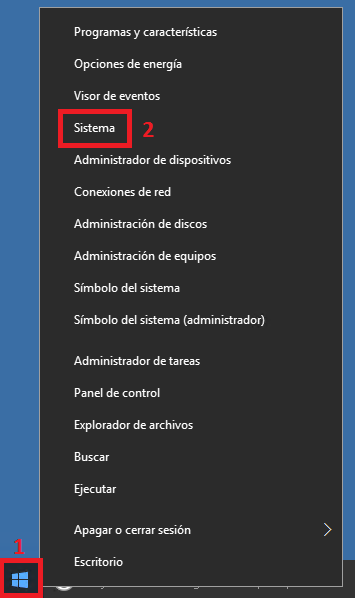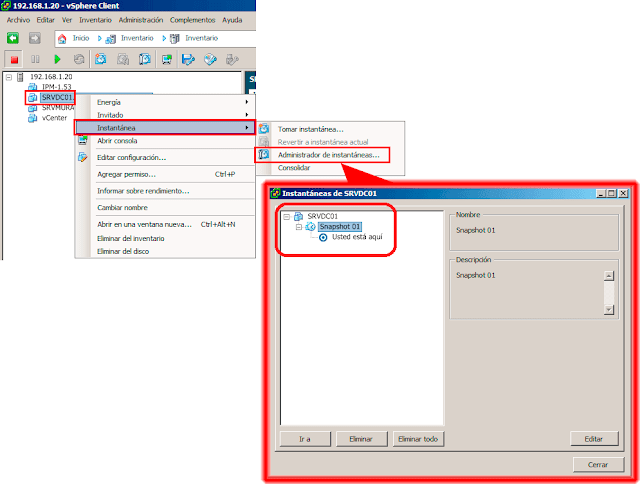Muchos de vosotros, que ya tenéis actualizado vuestro sistema operativo a Windows 10, os habréis dado cuenta de muchas de las diferencias que tiene este sistema operativo respecto a sus predecesores, en el laboratorio de hoy queremos centrarnos en la búsqueda de Windows.
Cortana es un nuevo agente digital que nos va a ayudar a hacer cosas, una de ellas será la búsqueda en nuestro equipo y fuera de él. Cuanto más utilizamos Cortana, más personalizada será nuestra experiencia de usuario.
Cortana es un nuevo agente digital que nos va a ayudar a hacer cosas, una de ellas será la búsqueda en nuestro equipo y fuera de él. Cuanto más utilizamos Cortana, más personalizada será nuestra experiencia de usuario.