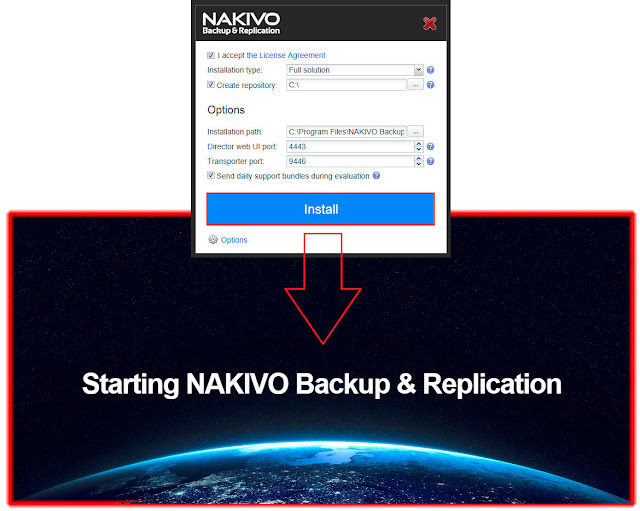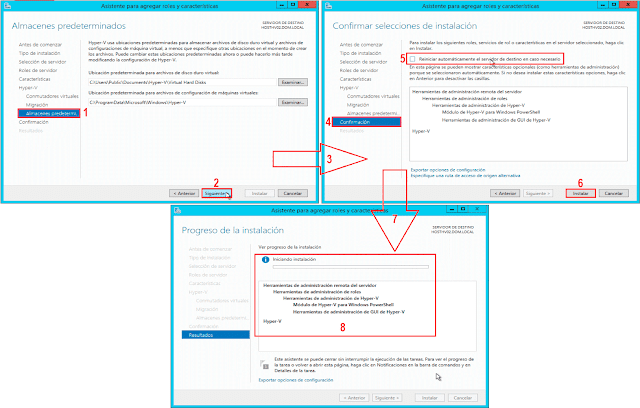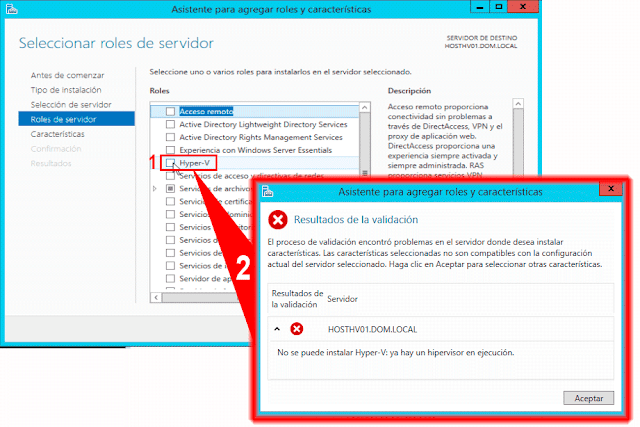En el artículo de hoy, hemos querido crear una nueva sección para nuestro blog dedicado a las pruebas de concepto. En nuestro canal de YouTube, realizaremos demostraciones del funcionamiento de algún programa o aplicación que nos parezca de interés.
En esta nos ocasión, nos hemos estado divirtiendo con los Ransomware y la solución de antivirus para endpoint de Tend Micro, llamada Officescan. Hemos de decir, que no ha sido fácil capturar algún Ransomware vivo, porque, además de la aplicación endpoint de Trend Micro, también tenemos instalado Trend Micro ScanMail para Exchange en nuestro servidor de correo electrónico y este no dejaba pasar ningún correo electrónico infectado.
El Ransomware es una plaga que viene de lejos, apareció por primera vez en el año 2012 de forma muy localizada con un Ransomware llamado Reveton y su distribución y variedades fueron creciendo hasta llegar al septiembre del año 2013, que hizo su aparición el Ransomware basado en cifrado de archivos conocido como CryptoLocker.
El Ransomware es un tipo de programa informático malintencionado que restringe el acceso a archivos del sistema operativo que infecta, y seguidamente pide un rescate a cambio de quitar dicha restricción.
La mayoría de los Ransomware, simplemente encriptan los datos personales del usuario y posteriormente coaccionan al usuario con el fin de hacerle pagar un rescate para la recuperación de dichos archivos.
Los más conocidos por todos, podrían ser
CryptoLocker y
Locky, con sus famosos mensajes de correo electrónico de la llegada de un paquete de
Correos o la factura exageradamente cara de luz de
Endesa respectivamente, hasta llegar a la actualidad con
WannaCry aparecido el 12 de mayo de 2017.
WanaCryptor o más conocido como
WannaCry es un
Ransomware que aparece el 12 de mayo de 2017, el código ataca una vulnerabilidad de
Microsoft Windows SMB Server que se describe en el
Microsoft Security Bulletin MS17-010.
WannaCry cifra los datos que y pide, para poder recuperar dichos datos, que se pague una cantidad determinada de dinero en un tiempo determinado. Si el pago no se hace efectivo en el tiempo estipulado en la nota de rescate, el usuario no podrá tener acceso a sus datos cifrados.
Un equipo infectado con
WannaCry que se conecte a una red puede contagiar a otros dispositivos conectados.
Se pudo detener su expansión de
WannaCry un gracias a
Marcus Hutchins (@MalwareTechBlog) un programador de Reino Unido, autor del blog llamado
MalwareTechBlog.