Hemos dividido este documento en dos partes a las que podéis acceder usando el índice que mostramos a continuación:
También podéis acceder al canal de YouTube de Pantallazos.es, donde encontrareis el vídeo tutorial en el que instalamos el Rol de Hyper-V en un sistema operativo Microsoft Windows 2012 R2.Podéis acceder y suscribiros al canal de Youtube de Pantallazos.es en el enlace que mostramos a continuación:
Finalizaremos la configuración eligiendo la ubicación de nuestros Almacenes predeterminados. Microsoft Hyper-V usará las ubicaciones predeterminadas para almacenar tanto los archivos de nuestros discos duros virtuales como los archivos de configuraciones de nuestras máquinas virtuales.
Por el momento, usaremos las ubicaciones que se encuentran localizadas en el propio host de Hyper-V pero podremos cambiar los almacenes por ubicaciones que se encuentren en una SAN una vez tengamos nuestro nuevo host instalado.
Llegados a este punto, estaremos en disposición de poder lanzar la instalación de los Roles de Hyper-V, marcaremos la opción Reiniciar automaticamente el servidor en caso necesario y pulsaremos el botón llamado Instalar
Esperaremos pacientemente a que termine la instalación de los Roles y características de Hyper-V.
Al iniciar nuestro sistema operativo Microsoft Windows 2012 R2, comprobaremos que podremos acceder a la consola del Administrador de Hyper-V y empezar la configuración de nuestro entorno virtual.
Si comparamos la configuración de nuestra tarjeta de red, antes y después de la instalación del rol de Hyper-V comprobaremos que ha sufrido grandes cambios, para empezar ya no tendremos un único adaptador de red, tendremos dos nuestra red física y un Virtual Switch.
Si editamos las propiedades de nuestra tarjeta de red física, comprobaremos que todos los elementos estarán desmarcados y encontraremos un nuevo elemento llamado Conmutdor virtual extensible para Hyper-V que será el único habilitado.
Si editamos las propiedades del nuevo Virtual Switch descubriremos que todos los elementos que anteriormente usaba nuestra red física estarán en uso en el switch virtual y también encontraremos el nuevo elemento llamado Conmutdor virtual extensible para Hyper-V, pero en esta ocasión será el único elemento no usado.
Si editamos las propiedades de nuestra tarjeta de red física, comprobaremos que todos los elementos estarán desmarcados y encontraremos un nuevo elemento llamado Conmutdor virtual extensible para Hyper-V que será el único habilitado.
Si editamos las propiedades del nuevo Virtual Switch descubriremos que todos los elementos que anteriormente usaba nuestra red física estarán en uso en el switch virtual y también encontraremos el nuevo elemento llamado Conmutdor virtual extensible para Hyper-V, pero en esta ocasión será el único elemento no usado.
También podremos ver que, la configuración de red que habíamos configurado en nuestra tarjeta de red física ahora la tiene el nuevo Virtual Swich.
Espero os sea de utilidad.
Windows 2012 R2: Instalación de servicios de escritorio remoto (Quick Start). Parte 1
No se puede instalar Hyper-V: ya hay un hipervisor en ejecución.
Terminal Services: Instalar las licencias CAL.
Windows 2012 R2: Instalación de servicios de escritorio remoto (Quick Start). Parte 2
No se puede instalar Hyper-V: El procesador no tiene las capacidades de virtualización necesarias.
Windows 2008: Configurar Remote Desktop Services y Licensing.
Enlaces relacionados
Desinstalar Licencias de Terminal ServicesWindows 2012 R2: Instalación de servicios de escritorio remoto (Quick Start). Parte 1
No se puede instalar Hyper-V: ya hay un hipervisor en ejecución.
Terminal Services: Instalar las licencias CAL.
Windows 2012 R2: Instalación de servicios de escritorio remoto (Quick Start). Parte 2
No se puede instalar Hyper-V: El procesador no tiene las capacidades de virtualización necesarias.
Windows 2008: Configurar Remote Desktop Services y Licensing.



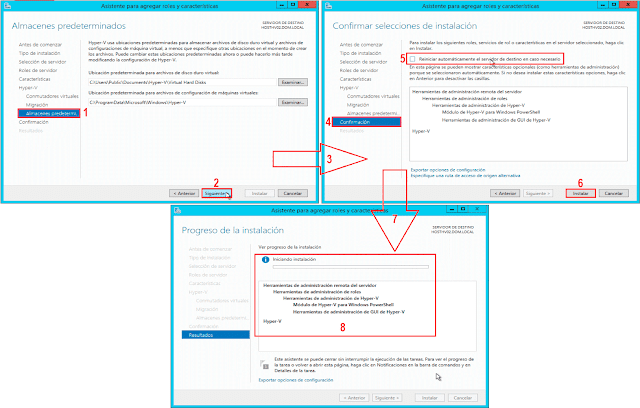


No hay comentarios:
Publicar un comentario