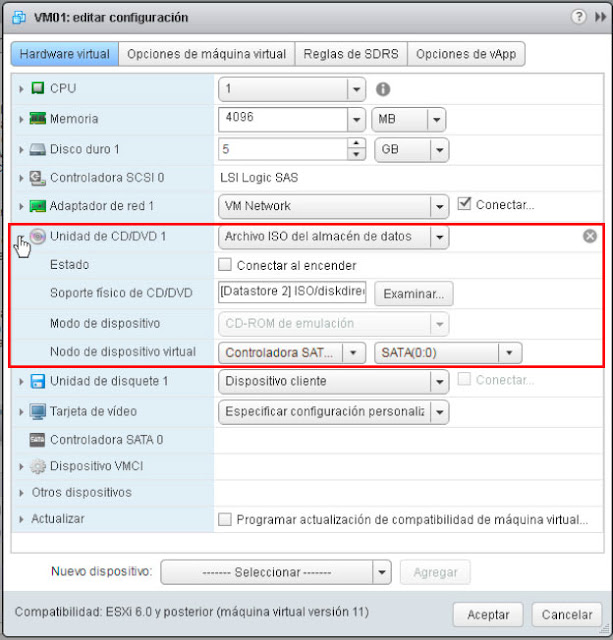En el laboratorio de hoy, vamos a ver como podemos averiguar información sobre las funciones, los servicios y las características de uno de nuestros servidores.
Seguro, que si pregunto a un administrador de sistemas que trabaje con
Windows Server como instalar o desinstalar un servicio de
Windows casi seguro me responderá que se puede hacer desde la consola de
Administración del servidor en el apartado de
agregar roles y características. Muy pocos administradores de sistemas me contestarán que se pueden gestionar los servicios de usando la
Windows PowerShell y realmente poder hacerlo desde la Shell puede resultar muy util.
Pero, para gestionar nuestros servicios de
Windows Server usando la
Windows PowerShell, en primer lugar necesitamos saber información básica sobre ellos. Información como puede ser.
- El Nombre del servicio.
- El Nombre a mostrar.
- En estado de instalación.
Podremos averiguar que servicios o características están disponibles para poder ser instaladas y cuales ya tenemos instaladas en un servidor específico y sus nombres usando el comando llamado Get-WindowsFeature.
Si escribimos Get-WindowsFeature sin ningún modificador, el comando nos devolverá un listado de todos los servicios existentes, estén instalados en nuestro sistema o que están disponibles para ser instalados.
Como podéis ver en el listado que os muestro a continuación es un volumen de datos bastante elevado y realizar una búsqueda de algún dato en tal cantidad de información simplemente con la vista es bastante ingobernable o como mínimo es un trabajo cansado.
Windows PowerShell
Copyright (C) 2014 Microsoft Corporation. Todos los derechos reservados.
PS C:\> Get-WindowsFeature
Display Name Name Install State
------------ ---- -------------
[ ] Acceso remoto RemoteAccess Available
[ ] DirectAccess y VPN (RAS) DirectAccess-VPN Available
[ ] Enrutamiento Routing Available
[ ] Proxy de aplicación web Web-Application-Proxy Available
[ ] Active Directory Lightweight Directory Services ADLDS Available
[ ] Active Directory Rights Management Services ADRMS Available
[ ] Servidor de Active Directory Rights Manageme... ADRMS-Server Available
[ ] Compatibilidad con la federación de identidades ADRMS-Identity Available
[ ] Experiencia con Windows Server Essentials ServerEssentialsRole Available
[ ] Hyper-V Hyper-V Available
[ ] Servicios de acceso y directivas de redes NPAS Available
[ ] Servidor de directivas de redes NPAS-Policy-Server Available
[ ] Autoridad de registro de mantenimiento NPAS-Health Available
[ ] Protocolo de autorización de credenciales de... NPAS-Host-Cred Available
[X] Servicios de archivos y almacenamiento FileAndStorage-Services Installed
[X] Servicios de almacenamiento Storage-Services Installed
[X] Servicios de iSCSI y archivo File-Services Installed
[X] Servidor de archivos FS-FileServer Installed
[ ] Administrador de recursos del servidor d... FS-Resource-Manager Available
[ ] BranchCache para archivos de red FS-BranchCache Available
[ ] Carpetas de trabajo FS-SyncShareService Available
[ ] Desduplicación de datos FS-Data-Deduplication Available
[ ] Espacios de nombres DFS FS-DFS-Namespace Available
[ ] Proveedor de almacenamiento del destino ... iSCSITarget-VSS-VDS Available
[ ] Replicación DFS FS-DFS-Replication Available
[ ] Servicio del agente VSS del servidor de ... FS-VSS-Agent Available
[ ] Servidor del destino iSCSI FS-iSCSITarget-Server Available
[ ] Servidor para NFS FS-NFS-Service Available
[ ] Servicios de certificados de Active Directory AD-Certificate Available
[ ] Entidad de certificación ADCS-Cert-Authority Available
[ ] Inscripción web de entidad de certificación ADCS-Web-Enrollment Available
[ ] Respondedor en línea ADCS-Online-Cert Available
[ ] Servicio de inscripción de dispositivos de red ADCS-Device-Enrollment Available
[ ] Servicio web de directiva de inscripción de ... ADCS-Enroll-Web-Pol Available
[ ] Servicio web de inscripción de certificados ADCS-Enroll-Web-Svc Available
[X] Servicios de dominio de Active Directory AD-Domain-Services Installed
[ ] Servicios de Escritorio remoto Remote-Desktop-Services Available
[ ] Acceso web a Escritorio remoto RDS-Web-Access Available
[ ] Administración de licencias de Escritorio re... RDS-Licensing Available
[ ] Agente de conexión a Escritorio remoto RDS-Connection-Broker Available
[ ] Host de sesión de Escritorio remoto RDS-RD-Server Available
[ ] Host de virtualización de Escritorio remoto RDS-Virtualization Available
[ ] Puerta de enlace de Escritorio remoto RDS-Gateway Available
[ ] Servicios de federación de Active Directory ADFS-Federation Available
[ ] Servicios de implementación de Windows WDS Available
[ ] Servidor de implementación WDS-Deployment Available
[ ] Servidor de transporte WDS-Transport Available
[ ] Servicios de impresión y documentos Print-Services Available
[ ] Servidor de impresión Print-Server Available
[ ] Impresión en Internet Print-Internet Available
[ ] Servicio LPD Print-LPD-Service Available
[ ] Servidor de digitalización distribuida Print-Scan-Server Available
[ ] Servidor de aplicaciones Application-Server Available
[ ] .NET Framework 4.5 AS-NET-Framework Available
[ ] Acceso a red COM+ AS-Ent-Services Available
[ ] Compatibilidad con el servicio WAS (Windows ... AS-WAS-Support Available
[ ] Activación de canalizaciones con nombre AS-Named-Pipes Available
[ ] Activación de Message Queue Server AS-MSMQ-Activation Available
[ ] Activación de TCP AS-TCP-Activation Available
[ ] Activación HTTP AS-HTTP-Activation Available
[ ] Compatibilidad con servidor web (IIS) AS-Web-Support Available
[ ] Transacciones distribuidas AS-Dist-Transaction Available
[ ] Transacciones WS-Atomic AS-WS-Atomic Available
[ ] Transacciones de red entrantes AS-Incoming-Trans Available
[ ] Transacciones de red salientes AS-Outgoing-Trans Available
[ ] Uso compartido de puertos TCP AS-TCP-Port-Sharing Available
[ ] Servidor de fax Fax Available
[X] Servidor DHCP DHCP Installed
[X] Servidor DNS DNS Installed
[ ] Servidor web (IIS) Web-Server Available
[ ] Servidor web Web-WebServer Available
[ ] Características HTTP comunes Web-Common-Http Available
[ ] Contenido estático Web-Static-Content Available
[ ] Documento predeterminado Web-Default-Doc Available
[ ] Errores HTTP Web-Http-Errors Available
[ ] Examen de directorios Web-Dir-Browsing Available
[ ] Publicación en WebDAV Web-DAV-Publishing Available
[ ] Redirección HTTP Web-Http-Redirect Available
[ ] Estado y diagnóstico Web-Health Available
[ ] Registro HTTP Web-Http-Logging Available
[ ] Herramientas de registro Web-Log-Libraries Available
[ ] Monitor de solicitudes Web-Request-Monitor Available
[ ] Registro de ODBC Web-ODBC-Logging Available
[ ] Registro personalizado Web-Custom-Logging Available
[ ] Seguimiento Web-Http-Tracing Available
[ ] Rendimiento Web-Performance Available
[ ] Compresión de contenido estático Web-Stat-Compression Available
[ ] Compresión de contenido dinámico Web-Dyn-Compression Available
[ ] Seguridad Web-Security Available
[ ] Filtrado de solicitudes Web-Filtering Available
[ ] Autenticación básica Web-Basic-Auth Available
[ ] Autenticación de asignaciones de cer... Web-Client-Auth Available
[ ] Autenticación de asignaciones de cer... Web-Cert-Auth Available
[ ] Autenticación de Windows Web-Windows-Auth Available
[ ] Autenticación implícita Web-Digest-Auth Available
[ ] Autorización para URL Web-Url-Auth Available
[ ] Compatibilidad con certificados cent... Web-CertProvider Available
[ ] Restricciones de IP y dominio Web-IP-Security Available
[ ] Desarrollo de aplicaciones Web-App-Dev Available
[ ] ASP Web-ASP Available
[ ] ASP.NET 3.5 Web-Asp-Net Available
[ ] ASP.NET 4.5 Web-Asp-Net45 Available
[ ] CGI Web-CGI Available
[ ] Extensibilidad de .NET 3.5 Web-Net-Ext Available
[ ] Extensibilidad de .NET 4.5 Web-Net-Ext45 Available
[ ] Extensiones ISAPI Web-ISAPI-Ext Available
[ ] Filtros ISAPI Web-ISAPI-Filter Available
[ ] Inclusión del lado servidor Web-Includes Available
[ ] Inicialización de aplicaciones Web-AppInit Available
[ ] Protocolo WebSocket Web-WebSockets Available
[ ] Herramientas de administración Web-Mgmt-Tools Available
[ ] Consola de administración de IIS Web-Mgmt-Console Available
[ ] Compatibilidad con la administración de ... Web-Mgmt-Compat Available
[ ] Compatibilidad con la metabase de IIS 6 Web-Metabase Available
[ ] Compatibilidad con WMI de IIS 6 Web-WMI Available
[ ] Consola de administración de IIS 6 Web-Lgcy-Mgmt-Console Available
[ ] Herramientas de scripting de IIS 6 Web-Lgcy-Scripting Available
[ ] Scripts y herramientas de administración... Web-Scripting-Tools Available
[ ] Servicio de administración Web-Mgmt-Service Available
[ ] Servidor FTP Web-Ftp-Server Available
[ ] Servicio FTP Web-Ftp-Service Available
[ ] Extensibilidad de FTP Web-Ftp-Ext Available
[ ] Volume Activation Services VolumeActivation Available
[ ] Windows Server Update Services UpdateServices Available
[ ] WID Database UpdateServices-WidDB Available
[ ] WSUS Services UpdateServices-Services Available
[ ] Base de datos UpdateServices-DB Available
[ ] Administración de almacenamiento basada en están... WindowsStorageManage... Available
[X] Administración de directivas de grupo GPMC Installed
[ ] Almacenamiento mejorado EnhancedStorage Available
[ ] Asistencia remota Remote-Assistance Available
[ ] BranchCache BranchCache Available
[X] Características de .NET Framework 3.5 NET-Framework-Features Installed
[X] .NET Framework 3.5 (incluye .NET 2.0 y 3.0) NET-Framework-Core Installed
[ ] Activación HTTP NET-HTTP-Activation Available
[ ] Activación no HTTP NET-Non-HTTP-Activ Available
[X] Características de .NET Framework 4.5 NET-Framework-45-Fea... Installed
[X] .NET Framework 4.5 NET-Framework-45-Core Installed
[ ] ASP.NET 4.5 NET-Framework-45-ASPNET Available
[X] Servicios WCF NET-WCF-Services45 Installed
[ ] Activación de canalizaciones con nombre NET-WCF-Pipe-Activat... Available
[ ] Activación de Message Queuing (MSMQ) NET-WCF-MSMQ-Activat... Available
[ ] Activación de TCP NET-WCF-TCP-Activati... Available
[ ] Activación HTTP NET-WCF-HTTP-Activat... Available
[X] Uso compartido de puertos TCP NET-WCF-TCP-PortShar... Installed
[ ] Cifrado de unidad BitLocker BitLocker Available
[ ] Cliente de impresión en Internet Internet-Print-Client Available
[ ] Cliente para NFS NFS-Client Available
[ ] Cliente Telnet Telnet-Client Available
[ ] Cliente TFTP TFTP-Client Available
[ ] Clúster de conmutación por error Failover-Clustering Available
[X] Compatibilidad con el protocolo para compartir a... FS-SMB1 Installed
[X] Compatibilidad con WoW64 WoW64-Support Installed
[ ] Compresión diferencial remota RDC Available
[ ] Copias de seguridad de Windows Server Windows-Server-Backup Available
[ ] Desbloqueo de redes con BitLocker BitLocker-NetworkUnlock Available
[ ] DirectPlay Direct-Play Available
[ ] E/S de múltiples rutas Multipath-IO Available
[ ] Equilibrio de carga de red NLB Available
[ ] Extensión IIS de WinRM WinRM-IIS-Ext Available
[ ] Extensión IIS Management OData ManagementOdata Available
[X] Herramientas de administración remota del servidor RSAT Installed
[ ] Herramientas de administración de caracterís... RSAT-Feature-Tools Available
[ ] Herramientas del servidor SMTP RSAT-SMTP Available
[ ] Cliente de administración de direcciones... IPAM-Client-Feature Available
[ ] Herramientas de clúster de conmutación p... RSAT-Clustering Available
[ ] Herramientas de administración de cl... RSAT-Clustering-Mgmt Available
[ ] Módulo de clúster de conmutación por... RSAT-Clustering-Powe... Available
[ ] Interfaz de comandos de clúster de c... RSAT-Clustering-CmdI... Available
[ ] Servidor de automatización del clúst... RSAT-Clustering-Auto... Available
[ ] Herramientas de equilibrio de carga de red RSAT-NLB Available
[ ] Herramientas de extensiones de servidor ... RSAT-Bits-Server Available
[ ] Herramientas del servidor WINS RSAT-WINS Available
[ ] Herramientas SNMP RSAT-SNMP Available
[ ] Utilidades de administración de Cifrado ... RSAT-Feature-Tools-B... Available
[ ] Herramientas de cifrado de unidad Bi... RSAT-Feature-Tools-B... Available
[ ] Visor de contraseñas de recuperación... RSAT-Feature-Tools-B... Available
[X] Herramientas de administración de roles RSAT-Role-Tools Installed
[X] Herramientas de AD DS y AD LDS RSAT-AD-Tools Installed
[ ] Complementos y herramientas de línea... RSAT-ADLDS Available
[X] Herramientas de AD DS RSAT-ADDS Installed
[X] Centro de administración de Acti... RSAT-AD-AdminCenter Installed
[X] Complementos y herramientas de l... RSAT-ADDS-Tools Installed
[ ] Herramientas del Servidor para N... RSAT-NIS Available
[X] Módulo de Active Directory para Wind... RSAT-AD-PowerShell Installed
[ ] Herramientas de administración de Hyper-V RSAT-Hyper-V-Tools Available
[ ] Herramientas de administración de GU... Hyper-V-Tools Available
[ ] Módulo de Hyper-V para Windows Power... Hyper-V-PowerShell Available
[ ] Herramientas de Servicios de Escritorio ... RSAT-RDS-Tools Available
[ ] Herramientas de Administración de li... RDS-Licensing-UI Available
[ ] Herramientas de diagnóstico de Admin... RSAT-RDS-Licensing-D... Available
[ ] Herramientas de Puerta de enlace de ... RSAT-RDS-Gateway Available
[ ] Herramientas de Windows Server Update Se... UpdateServices-RSAT Available
[ ] API y cmdlets de PowerShell UpdateServices-API Available
[ ] Interfaz de usuario de la Consola de... UpdateServices-UI Available
[ ] Herramientas de activación de licencias ... RSAT-VA-Tools Available
[ ] Herramientas de Active Directory Rights ... RSAT-ADRMS Available
[ ] Herramientas de administración de acceso... RSAT-RemoteAccess Available
[ ] Herramientas de la línea de comandos... RSAT-RemoteAccess-Mgmt Available
[ ] Módulo de acceso remoto para Windows... RSAT-RemoteAccess-Po... Available
[ ] Herramientas de Servicios de acceso y di... RSAT-NPAS Available
[ ] Herramientas de Servicios de archivo RSAT-File-Services Available
[ ] Herramienta de administración de alm... RSAT-CoreFile-Mgmt Available
[ ] Herramientas de administración de DFS RSAT-DFS-Mgmt-Con Available
[ ] Herramientas del Administrador de re... RSAT-FSRM-Mgmt Available
[ ] Servicios para las Herramientas de a... RSAT-NFS-Admin Available
[ ] Herramientas de Servicios de certificado... RSAT-ADCS Available
[ ] Herramientas de administración de en... RSAT-ADCS-Mgmt Available
[ ] Herramientas de respondedor en línea RSAT-Online-Responder Available
[ ] Herramientas de Servicios de implementac... WDS-AdminPack Available
[ ] Herramientas de Servicios de impresión y... RSAT-Print-Services Available
[ ] Herramientas del servidor de fax RSAT-Fax Available
[X] Herramientas del servidor DHCP RSAT-DHCP Installed
[X] Herramientas del servidor DNS RSAT-DNS-Server Installed
[ ] Herramientas de migración de Windows Server Migration Available
[X] Infraestructura e interfaces de usuario User-Interfaces-Infra Installed
[X] Infraestructura y herramientas de administra... Server-Gui-Mgmt-Infra Installed
[ ] Experiencia de escritorio Desktop-Experience Available
[X] Shell gráfico de servidor Server-Gui-Shell Installed
[ ] Kit de administración de Connection Manager (CMA... CMAK Available
[ ] Marco biométrico de Windows Biometric-Framework Available
[ ] Media Foundation Server-Media-Foundation Available
[ ] Message Queue Server MSMQ Available
[ ] Servicios de Message Queue Server MSMQ-Services Available
[ ] Message Queue Server MSMQ-Server Available
[ ] Compatibilidad con HTTP MSMQ-HTTP-Support Available
[ ] Compatibilidad con multidifusión MSMQ-Multicasting Available
[ ] Desencadenadores de Message Queue Server MSMQ-Triggers Available
[ ] Integración del servicio de directorio MSMQ-Directory Available
[ ] Servicio de enrutamiento MSMQ-Routing Available
[ ] Proxy DCOM de Message Queue Server MSMQ-DCOM Available
[ ] Monitor de puerto de LPR LPR-Port-Monitor Available
[ ] Núcleo de web hospedable IIS Web-WHC Available
[ ] Protocolo de puente del centro de datos Data-Center-Bridging Available
[ ] Protocolo de resolución de nombres de mismo nivel PNRP Available
[ ] Proxy RPC sobre HTTP RPC-over-HTTP-Proxy Available
[ ] Reenvío de comentarios de Windows WFF Available
[ ] Servicio de servidor iSNS ISNS Available
[ ] Servicio de transferencia inteligente en segundo... BITS Available
[ ] Extensión de servidor IIS BITS-IIS-Ext Available
[ ] Servidor compacto BITS-Compact-Server Available
[ ] Servicio SNMP SNMP-Service Available
[ ] Proveedor WMI de SNMP SNMP-WMI-Provider Available
[ ] Servicio WAS (Windows Process Activation Service) WAS Available
[ ] Modelo de proceso WAS-Process-Model Available
[ ] API de configuración WAS-Config-APIs Available
[ ] Entorno de .NET 3.5 WAS-NET-Environment Available
[ ] Servicio Windows Search Search-Service Available
[ ] Servicio WLAN Wireless-Networking Available
[ ] Servicios de Escritura con lápiz y Escritura a mano InkAndHandwritingSer... Available
[ ] Servicios simples de TCP/IP Simple-TCPIP Available
[ ] Servidor de administración de direcciones IP (IPAM) IPAM Available
[ ] Servidor SMTP SMTP-Server Available
[ ] Servidor Telnet Telnet-Server Available
[ ] Servidor WINS WINS Available
[ ] SMB Bandwidth Limit FS-SMBBW Available
[ ] Visor de XPS XPS-Viewer Available
[ ] Windows Audio Video Experience (qWAVE) qWave Available
[ ] Windows Identity Foundation 3.5 Windows-Identity-Fou... Available
[ ] Windows Internal Database Windows-Internal-Dat... Available
[X] Windows PowerShell PowerShellRoot Installed
[X] Windows PowerShell 4.0 PowerShell Installed
[X] Motor de Windows PowerShell 2.0 PowerShell-V2 Installed
[ ] Servicio de configuración estado deseado de ... DSC-Service Available
[X] Windows PowerShell ISE PowerShell-ISE Installed
[ ] Windows PowerShell Web Access WindowsPowerShellWeb... Available
[ ] Windows TIFF IFilter Windows-TIFF-IFilter Available