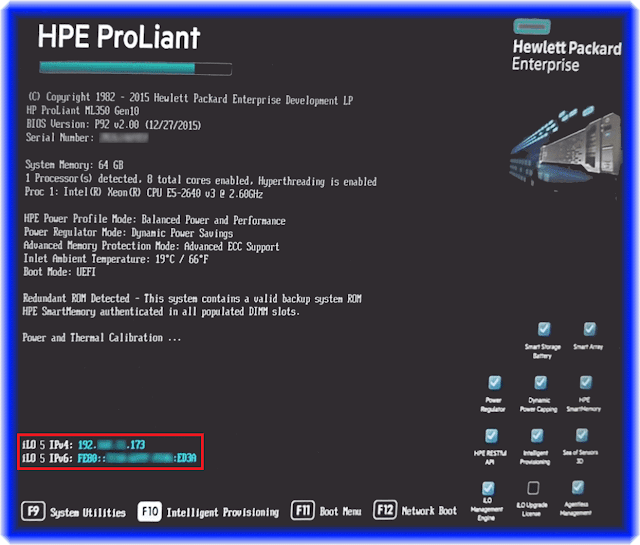En el laboratorio de hoy, vamos a ver como podemos defragmentar los almacenamientos locales de un servidor con un sistema operativo instalado de la versión Microsft Windows server 2016.
También, podéis acceder al canal de YouTube de Pantallazos.es, donde encontrareis un vídeo tutorial en el que defragmentamos los almacenamientos locales de un sistema operativo Microsft Windows server 2016.
Podéis acceder y suscribiros al canal de Youtube de Pantallazos.es en el enlace que mostramos a continuación:
La desfragmentación, es el proceso mediante el cual conseguimos ordenar los fragmentos de los archivos en un disco, de manera que al terminar el proceso quede todo el archivo contiguo y sin espacios dentro del mismo.
Al escribir y borrar archivos de forma continua dentro de nuestro almacenamiento, los fragmentos de los archivos usados tienden a no quedar continuos en nuestro disco, a este fenómeno se le denomina fragmentación de archivos.
Debido a la fragmentación de archivos, los accesos a los datos de nuestro almacenamiento, se va volviendo cada vez más ineficiente.
Para devolver la eficiencia máxima a nuestros discos duros, es conveniente desfragmentar periódicamente el almacenamiento local. Los sistema operativos Microsoft Windows, por defecto, tienen configurada una tarea de autodefragmentación del almacenamiento programada para que se ejecute semanalmente.
Hemos de recordar, que los discos duros SSD no son discos mecánicos y, por esta razón no tienen fragmentación alguna. De hecho, los procesos de defragmentación acortan la vida de los discos SSD y es conveniente desactivar la autodefragmentación de Microsoft Windows si disponemos de un disco duro SSD.
Hemos de recordar, que los discos duros SSD no son discos mecánicos y, por esta razón no tienen fragmentación alguna. De hecho, los procesos de defragmentación acortan la vida de los discos SSD y es conveniente desactivar la autodefragmentación de Microsoft Windows si disponemos de un disco duro SSD.
La fragmentación de archivos es un fenómeno que se da más comúnmente en los sistemas operativos Microsoft Windows, aunque también puede afectar a otros sistemas operativos a menor escala.
Para defragmentar un disco duro de un servidor Microsoft Windows 2016, en primer lugar, abriremos una nueva ventana del Administrador del servidor.
En la parte superior derecha de la ventana, desplegaremos el menú llamado Herramientas y seleccionaremos la opción Defragmentar y optimizar unidades.
En la parte superior derecha de la ventana, desplegaremos el menú llamado Herramientas y seleccionaremos la opción Defragmentar y optimizar unidades.