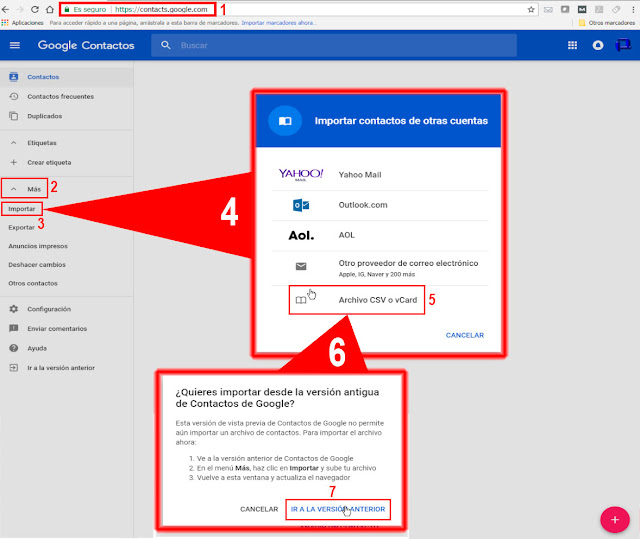En el laboratorio de hoy, vamos a importar múltiples tareas programadas que se encuentran configuradas en un servidor Microsoft Windows Server 2003 a otro servidor más moderno que tenga instalado, por ejemplo, un Windows Server 2008 o 2012.
Para realizar la importación usaremos el comando llamado schtasks. A continuación detallamos alguna s de sus opciones.
C:\schtasks /Query /?
SCHTASKS /Query [/S sistema [/U nombreusuario [/P contraseña]]]
[/FO formato] [/NH] [/V] [/?]
Descripción:
Habilita a un administrador a mostrar las tareas programadas
en el sistema local o remoto.
Lista de parámetros:
/S sistema Especifica el sistema remoto al que conectarse.
/U nombreusuario Especifica el contexto de usuario
en el que el comando se debe ejecutar.
/P [contraseña] Especifica la contarseña para el usuario
contexto de usuario dado. Pide entrada si se omite.
/FO formato Especifica el formato de la salida.
Valores válidos: TABLE, LIST, CSV.
/NH Especifica que no se debe mostrar el encabezado
en el resultado. Esto sólo es
válido con los formatos TABLE y CSV.
/V Muestra resultado detallado de tareas.
/? Muestra este mensaje de ayuda.
Ejemplos:
SCHTASKS /Query
SCHTASKS /Query /?
SCHTASKS /Query /S sistema /U usuario /P contraseña
SCHTASKS /Query /FO LIST /V /S sistema /U usuario /P contraseña
SCHTASKS /Query /FO TABLE /NH /V