Hemos dividido este artículo en dos partes y podéis acceder de forma independiente a cada una de ellas usando el indice que mostramos a continuación:
También, podéis acceder al canal de YouTube de Pantallazos.es, donde encontrareis un vídeo tutorial en el que realizamos una instalación limpia de un nuevo servidor Microsoft Windows server 2016.Podéis acceder y suscribiros al canal de Youtube de Pantallazos.es en el enlace que mostramos a continuación:
El siguiente apartado del asistente de instalación de Microsoft Windows Server 2016 se llamará ¿Dónde quieres instalar Windows?
Seleccionaremos el disco duro que será el destino de los archivos de instalación de nuestro nuevo sistema operativo Microsoft Windows 2016 y, a continuación, presionaremos el botón Siguiente para continuar.
Seleccionaremos el disco duro que será el destino de los archivos de instalación de nuestro nuevo sistema operativo Microsoft Windows 2016 y, a continuación, presionaremos el botón Siguiente para continuar.
En esta sección del asistente de instalación, podríamos particionar de forma personalizada, el disco duro de nuestro servidor. En el caso de no querer una única partición que ocupe todo el espacio de nuestro disco, usaremos el botón llamado Nuevo para crear las particiones que precisemos.
Por defecto, si pulsamos el botón Siguiente sin definir de forma personalizada nuestras particiones de disco, el asistente creará un único volumen NTFS usando la totalidad del espacio disponible en nuestro soporte físico.
Seguidamente, empezará el proceso de instalación del sistema operativo. Esperaremos pacientemente a que todo el proceso de instalación termine.
Terminada la instalación, el servidor reiniciará y se preparará para el primer inicio de Microsoft Windows Server 2016.
Durante el primer inicio de Microsoft Windows Server 2016, tendremos que crear una contraseña para el usuario Administrador local del nuevo servidor. Introduciremos una clave de acceso que cumpla con todos los requisitos de complejidad y presionaremos el botón Finalizar.
La política de complejidad de contraseñas habilitada por defecto en un servidor recién instalado, las contraseñas deben cumplir los siguientes requisitos mínimos.
- Tener al menos seis caracteres de longitud.
- Letras mayúsculas de la A a la Z.
- Letras minúsculas de la a a la z.
- Dígitos numéricos del 0 al 9.
- Caracteres no alfanuméricos como pueden ser !, @, #, $,% &, *.
El nuevo sistema operativo aplicará los cambios que hemos realizado y estaremos listos para acceder a nuestro escritorio de Windows.
El sistema operativo nos solicitará introducir, por primera vez, las credenciales de acceso. Una vez hayamos validado con nuestro usuario Administrador, se creará automaticamente el perfil de usuario de Windows.
Una vez finalice la creación del nuevo perfil de usuario, ya podremos empezar a configurar lo que queramos en nuestro nuevo servidor Microsoft Windows 2016 con experiencia de usuario.
Es muy aconsejable, actualizar nuestro servidor usando la aplicación Windows Update, antes de proceder a realizar ninguna configuración.
El look and feel de la GUI de sistema operativo Microsoft Windows Server 2016 es muy parecido al de Windows 10, tenemos que recordar que Windows Update ya no se encuentra en el Panel de Control de Windows.
En el menú inicio de Microsoft Windows Server 2016 presionaremos en el icono con forma de engranaje y aparecerá una nueva ventana llamada Configuración de Windows. En ella, seleccionaremos el icono llamado Actualización y seguridad.
En la ventana de Actualización y seguridad encontraremos el acceso que nos permitirá descargar las actualizaciones automáticas de Windows.
Espero os sea de utilidad.



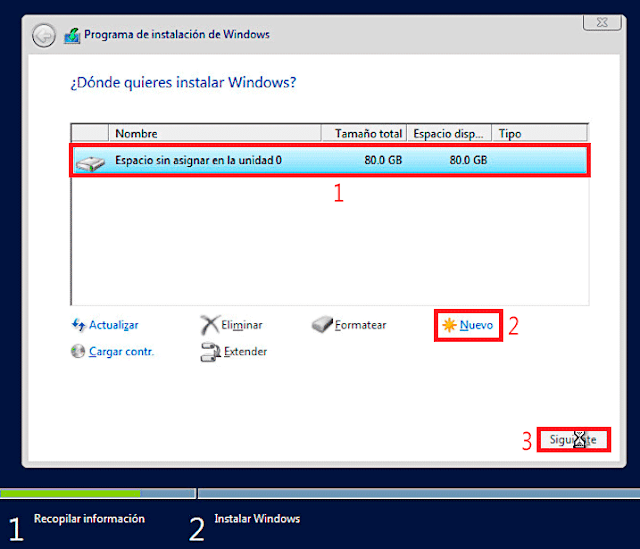



No hay comentarios:
Publicar un comentario