El problema que vamos a solucionar en el laboratorio de hoy es el siguiente. Un usuario, nos informa que no puede acceder a las carpetas publicas de Exchange OnLine usando su cliente de correo electrónico Microsoft Outlook. No aparece la rama de las carpetas públicas en la vista de carpetas de Microsoft Outlook.
Sin embargo, puede ver las carpetas públicas desde el cliente Web de Outlook sin problemas.
Este comportamiento puede ocurrir si, al crear las carpetas públicas de Exchange OnLine, hemos usado algún tipo de carácter extraño en el momento de asignar el Nombre o el Alias, que definirán las carpetas públicas de nuestro servidor Microsoft Exchange.
Como norma general, no debemos usar caracteres como por ejemplo, acentos, espacios, etc... para definir el Nombre o el Alias de nuestras carpetas públicas de Exchange.
Como norma general, no debemos usar caracteres como por ejemplo, acentos, espacios, etc... para definir el Nombre o el Alias de nuestras carpetas públicas de Exchange.
Lo primero que tendremos que hacer será instalar Microsoft Net FrameWork 4.5 en nuestro equipo, en caso de no tenerlo previamente instalado. Podréis descargar los archivos necesarios en los enlaces que mostramos a continuación.
En caso de disponer de un equipo con un sistema operativo Windows 10 instalado, no debería ser necesario realizar esta actualización.
En primer lugar abriremos una nueva ventana de Windows Powershell como administrador local del equipo y comprobaremos cual es la configuración de nuestra Execution Policy, usaremos el comando que mostramos a continuación:
Get-ExecutionPolicy
Para poder llevar a cabo el proceso, la política de ejecución de nuestro equipo tiene que estar configurada como RemoteSigned. Si nuestra política de ejecución no esta configurada como RemoteSigned, en primer lugar, salvaremos la configuración actual de nuestra política de ejecución en una variable de entorno.
De éste modo, podremos revertir los cambios que vamos a realizar en la configuración de la política de ejecución de nuestro equipo, al finalizar el proceso. Usaremos el comando que mostramos a continuación
De éste modo, podremos revertir los cambios que vamos a realizar en la configuración de la política de ejecución de nuestro equipo, al finalizar el proceso. Usaremos el comando que mostramos a continuación
$SaveExecutionPolicy = Get-ExecutionPolicy
Seguidamente, cambiaremos la política de ejecución actual de nuestro equipo por RemoteSigned, usaremos el comando siguiente:
Set-ExecutionPolicy RemoteSigned
Una vez hayamos definido nuestra política de ejecución como RemoteSigned. Crearemos otra variable de entorno que contendrá las credenciales de administrador que necesitamos para establecer una nueva conexión con la PowerShell de Exchange OnLine.
Parara crear la nueva variable de entorno usaremos el comando que mostramos a continuación:
$UserCredential = Get-Credential
Aparecerá una nueva ventana emergente que nos solicitará las credenciales que necesitamos.
El paso siguiente será crear una nueva variable de entorno con la sesión de PowerShell.
$Session = New-PSSession -ConfigurationName Microsoft.Exchange -ConnectionUri https://outlook.office365.com/powershell-liveid/ -Credential $UserCredential -Authentication Basic –AllowRedirection
Si el paso anterior finaliza sin problemas, estaremos en disposición de importar la conexión de PowerShell, usaremos el comando que mostramos a continuación:
Import-PSSession $Session
Podemos comprobar el nombre el buzón de carpeta pública que se creó en su momento, con el comando que mostramos a continuación.
Mostrará un listado, en formato tabla, de los buzones de carpetas públicas de nuestra organización de Exchange OnLine con los atributos Name, Alias, ServerName, ProhibitSendQuota.
Mostrará un listado, en formato tabla, de los buzones de carpetas públicas de nuestra organización de Exchange OnLine con los atributos Name, Alias, ServerName, ProhibitSendQuota.
Get-Mailbox -PublicFolder
Usando la vista en formato tabla, comprobaremos que el nombre del Alias estará cortado:
Podemos crear un listado de los buzones de carpetas públicas de nuestra organización de Exchange en formato Lista, usando el comando siguiente:
Get-Mailbox -PublicFolder | FL
En nuestro laboratorio, el nombre de nuestras carpetas públicas tienen dos caracteres especiales, el acento y un espacio. Por otra parte, el alias de nuestras carpetas públicas tiene un acento.
Ejecutaremos los comandos usando el nombre de nuestro buzón de carpetas públicas y sustituiremos el antiguo nombre por uno nuevo que no tenga ningún tipo de carácter especial :
Para modificar el Alias de nuestras carpetas públicas usaremos:
Para modificar el Alias de nuestras carpetas públicas usaremos:
Set-Mailbox -PublicFolder -Identity "OldNameMailboxPublicFolder"-Alias "NewNameMailboxPublicFolder"
La construcción final en nuestro laboratorio será la siguiente:
Set-Mailbox -PublicFolder -Identity "Carpetaspúblicas_4a56a803"-Alias "Carpetaspublicas_4a56a803r"
Para modificar el Nombre de nuestras carpetas públicas usaremos:
Set-Mailbox -PublicFolder -Identity "OldNameMailboxPublicFolder"-Name "NewNameMailboxPublicFolder"
La construcción final en nuestro laboratorio será la siguiente:
Set-Mailbox -PublicFolder -Identity "Carpetas públicas"-Name "Carpetaspublicas"
Podemos volver a comprobar que el nombre se haya cambiado correctamente volviendo a ejecutar:
Get-Mailbox –PublicFolder
Una vez modificados el Nombre y el alias del buzón de nuestras carpetas publicas puede llegar a tardar hasta 24 horas en replicarse los cambios en nuestro cliente de correo electrónico Microsoft Outlook. Esperamos y las carpetas públicas comenzaran a ser visibles correctamente.
Espero os sea de utilidad.
Enlaces relacionados


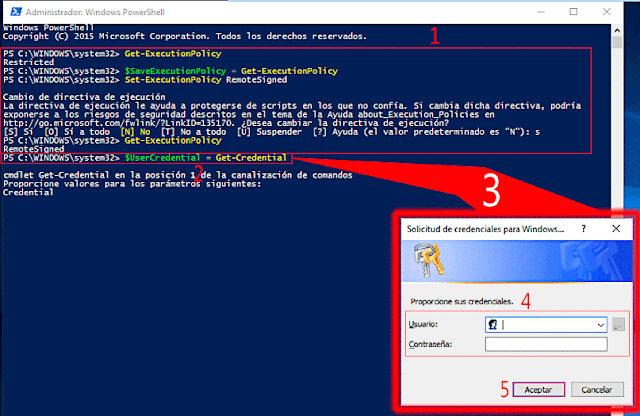


No hay comentarios:
Publicar un comentario