En el artículo de hoy, vamos a instalar una nueva máquina virtual de Nakivo Backup & Replication versión 6.2.
Nakivo Backup & Replication es un software de copias de seguridad comercial que usaremos para respaldar máquinas virtuales en infraestructuras de VMWare vSphere ESXi.
Usando Nakivo, conseguiremos realizar tanto copias de seguridad como réplicas de las máquinas virtuales que se encuentren en nuestro entorno VMWare VSphere.
Con Nakivo, podremos elegir guardar nuestras copias de seguridad en el propio servidor Transporter, en un repositorio de disco independiente o también podemos optar por el backup en la nube, Nakivo Backup & Replication es capaz de realizar copias de seguridad en el cloud de Amazon.
Nakivo Backup & Replication nos facilitará la recuperación granular de nuestros ficheros en Sistemas de archivos NTFS o FAT32 y sistemas de archivos Linux.
Además también nos permitirá la recuperación granular de bases de datos de Microsoft Exchange desde la versión Exchange 2007 hasta la ultima versión Microsoft Exchange 2016 y también de Active Directory en controladores de dominio de Windows Server 2008 hasta Windows Server 2012 R2.
En el caso de los servidores de correo Exchange, también nos permitirá el truncado de archivos del log de transacciones después de terminar la copia de seguridad del servidor de correo electrónico, esto será posible desde la versión del producto Microsoft Exchange 2007 hasta la versión Exchange 2016.
Con Nakivo podremos iniciar una máquina virtual desde el propio backup, verificar la copia de seguridad, ejecutar scripts pre y post ejecución del trabajo de copia y también encriptar.
Nakivo Backup & Replication también es compatible con VMWare Changed Block Tracking o CBT y durante los trabajos ejecuta deduplicación por software, permitiéndonos obtener un gran ahorro de espacio en los repositorios de copia de seguridad.
Al igual que otros software de copias de seguridad de similares características Nakivo Backup & Replication no funciona sobre la versión gratuita de vmware ESXi, es necesario que compremos una licencia de VMWare ESXi Essentials al menos, para poder ejecutar tareas de copia o réplica con Nakivo.
En el momento de elegir la instalación del producto tenemos tres posibles opciones:
- Instalación de Windows disponible para ser instalada en las versiones de Windows Server 2008 R2, 2012, 2012 R2 o Windows 7 Pro x64, 8 y 10.
- Instalación de Linux disponible para ser instalada en las versiones Red Hat Enterprise 6.3 de 64-bit, Ubuntu 12.04 Server de 64-bit y SUSE Enterprise Server 11 SP3 de 64-bit.
- Despliegue de Virtual Appliance, es una máquina virtual basada en el sistema operativo Ubuntu 12.04 Server disponible para ser descargada en formato OVA en la página oficial de Nakivo y puede ser desplegada fácilmente en nuestro entorno vmware vSphere ESXi.
En nuestro laboratorio hemos optado por la tercera opción el despliegue del Virtual Appliance de Nakivo Backup & Replication 6.2 rev. 10552.
En primer lugar descargaremos el archivo OVA del Virtual Appliance de la página oficial del fabricante.
Una vez tengamos descargado el archivo NAKIVO_Backup_Replication_VA_v6.2.0.14770_Full_Solution.ova en el disco duro local, abriremos una nueva ventana de la consola de nuestro servidor de virtual center y, en la parte superior izquierda de la consola seleccionaremos la rama del menú llamada Archivo seguidamente, en el menú desplegable escogeremos la opción Implementar plantilla de OVF...
La máquina virtual que vamos a desplegar en nuestra infraestructura de visualización va a consumir los recursos que mostramos a continuación:
- CPU - 2 vCPU
- RAM - 4GB RAM más 250MB adicionales por cada trabajo de copia concurrente.
- HDD - 1,5GB con aprovisionamiento fino o 538GB con aprovisionamiento grueso.
Un vez nos encontremos en la sección llamada Seleccione la ubicación de origen del asistente para Implementar una nueva plantilla de OVF, deberemos buscar en nuestra unidad local el archivo NAKIVO_Backup_Replication_VA_v6.2.0.14770_Full_Solution.ova que hemos descargado en los pasos anteriores y seleccionarlo, una vez lo tengamos seleccionado en el cuadro llamado Implementar desde un archivo o una URL, presionaremos el botón Siguiente para continuar.
Seguidamente nos encontraremos en la sección Detalles de la plantilla de OVF, comprobaremos los detalles y pulsaremos el botón Siguiente para avanzar en el asistente.
La siguiente sección del asistente será el Contrato de licencia de usuario final, aceptaremos los términos de el contrato de licencia de usuario y presionaremos el botón Siguiente para continuar.
En este momento nos encontraremos en la sección llamada Nombre y ubicación, dónde se nos permitirá bautizar nuestro nuevo virtual appliance. También podremos seleccionar la ubicación del inventario de nuestro virtual center donde queremos desplegar la nueva máquina virtual, seleccionaremos nuestro datacenter y pulsaremos el botón Siguiente para continuar.
En este momento nos encontraremos en la sección llamada Nombre y ubicación, dónde se nos permitirá bautizar nuestro nuevo virtual appliance. También podremos seleccionar la ubicación del inventario de nuestro virtual center donde queremos desplegar la nueva máquina virtual, seleccionaremos nuestro datacenter y pulsaremos el botón Siguiente para continuar.
En la sección llamada Host/Clúster, podremos elegir el servidor host o Cúster de servidores en los que se ejecutará la instancia de nuestro nuevo virtual apliance, escogeremos las opciones necesarias y pulsaremos nuevamente el botón Siguiente para continuar.
Seguidamente podremos seleccionar el grupo de recursos en el cual deseamos implementar la nueva plantilla, si tubiéramos alguno en nuestra organización que deseemos usar, es el momento de seleccionarlo. Seguidamente presionaremos el botón Siguiente para avanzar a la siguiente sección del asistente.
La siguiente sección del asistente será la dedicada al almacenamiento, en la sección Almacenamiento elegiremos el Datastore donde queremos almacenar todos los archivos de nuestro nuevo Virtual Appliance de Nakivo Backup & Replication 6.2
Recordemos que el disco físico necesario para desplegar correctamente nuestro nuevo servidor es 1,5 GB con aprovisionamiento fino o 538 GB con aprovisionamiento grueso.
Recordemos que el disco físico necesario para desplegar correctamente nuestro nuevo servidor es 1,5 GB con aprovisionamiento fino o 538 GB con aprovisionamiento grueso.
En la sección llamada Formato de disco podremos seleccionar el tipo de aprovisionamiento que mejor se adapte a nuestras necesidades, en nuestro laboratorio aplicaremos un aprovisionamiento fino.
La última selección que vamos a realizar en el asistente será la asignación de las redes que utilizará la nueva plantilla de las redes de nuestro inventario, seleccionaremos las redes apropiadas para nuestro entorno y pulsaremos el botón Siguiente para avanzar hasta la sección llamada Listo para finalizar.
Listo para finalizar nos mostrará un resumen de todas las opciones que hemos ido seleccionando durante el asistente, si todas las selecciones que hemos realizado son correctas presionaremos el botón Finalizar para lanzar el proceso de despliegue del nuevo Virtual Appliance.
Esperaremos pacientemente a que el proceso de despliegue de Nakivo Backup & Replication versión 6.2 termine. Al termino de la operación, pulsaremos el botón Cerrar para terminar las operaciones de implementación.
Una vez haya arrancado la nueva máquina virtual de Nakivo Backup & Replication, nos mostrará desde la vista de la consola de VMWare el menú principal del Virtual Appliance en él podremos iniciar la configuración del producto.
Espero os sea de utilidad.
Podéis continuar leyendo en el enlace siguiente:


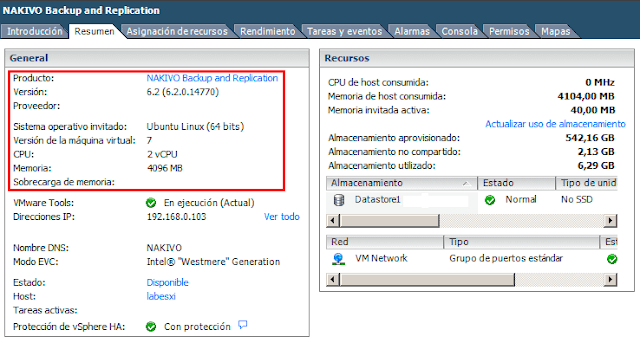







No hay comentarios:
Publicar un comentario