Recientemente, Irán Carlos Egaña Duarte, un lector de nuestra publicación, se ha puesto en contacto con nosotros para pedirnos un laboratorio:
"Buenos Días
Tengo instalado Exchange 2013 y me es muy necesario poder restringir un grupo de usuario que solo tengan acceso al correo en el dominio *.cu que es solamente a cuba. He tratado de hacer lo que explicaste en tu web pero no se me aplica como lo necesito.
Restringir el envío de correos electrónicos a un usuario o grupo de usuarios de nuestra organización. Exchange 2007.
Lo que necesito es
Restringir el envío y recepción de correos electrónicos solamente al dominio *.cu usando Exchange 2013.
me pudieses ayudar en este tema
Gracias de antemano." by Irán Carlos Egaña Duarte
Hemos dividido este artículo en dos partes a las que podréis acceder directamente desde el indice siguiente:
- Exchange 2013: Restringir el envío de correo a un único dominio.
- Exchange 2013: Restringir el entrada de correo a un único dominio.
Abriremos la Exchange Management Console o EMC de nuestro servidor de correo electrónico, validaremos con las credenciales de acceso y, una vez nos encontremos en la consola, buscaremos en el menú lateral izquierdo la sección flujo de correo.
En el menú superior de la sección flujo de correo, seleccionaremos la opción reglas. Cuando nos encontremos en la sección llamada reglas, pulsaremos el símbolo + para desplegar el menú de creación de una nueva regla y seleccionaremos la opción Crear una nueva regla...
Nos aparecerá la ventana de Nueva regla, en primer lugar deberemos asignar un nombre descriptivo a la regla que estamos creando, en nuestro laboratorio la llamaremos Restricción de Correo.
En el menú desplegable llamado Aplicar esta regla si..., seleccionaremos la opción El destinatario está Ubicado...
Nos aparecerá una nueva ventana emergente llamada seleccionar ubicación de destinatario, desplegaremos el menú de opciones y seleccionaremos la opción Fuera de la organización. Posteriormente cerraremos la ventana de configuración presionando el botón Aceptar.
En el menú desplegable llamado Aplicar esta regla si..., seleccionaremos la opción El destinatario está Ubicado...
Nos aparecerá una nueva ventana emergente llamada seleccionar ubicación de destinatario, desplegaremos el menú de opciones y seleccionaremos la opción Fuera de la organización. Posteriormente cerraremos la ventana de configuración presionando el botón Aceptar.
En el menú desplegable llamado Hacer lo siguiente..., seleccionaremos la opción Rechazar el mensaje con la explicación...
Nos aparecerá una nueva ventana emergente llamada especificar el motivo del rechazo, donde rellenaremos el cuadro de texto con el mensaje que deseamos mostrar al usuario final. Una vez hayamos introducido nuestro mensaje de rechazo, cerraremos la ventana de configuración presionando el botón Aceptar.
Nos aparecerá una nueva ventana emergente llamada especificar el motivo del rechazo, donde rellenaremos el cuadro de texto con el mensaje que deseamos mostrar al usuario final. Una vez hayamos introducido nuestro mensaje de rechazo, cerraremos la ventana de configuración presionando el botón Aceptar.
Seguidamente añadiremos las excepciones a la regla, desplegaremos el menú llamado Excepto si... y seleccionaremos la sección El destinatario.
En el submenú de la sección El destinatario... seleccionaremos la opción, tiene una dirección que coincide con alguno de estos patrones de texto.
Nos aparecerá una ventana emergente nueva llamada especificar palabras o frases, en nuestro laboratorio introduciremos solamente .CU y aplicaremos los cambios pulsando nuevamente el botón Aceptar.
En el submenú de la sección El destinatario... seleccionaremos la opción, tiene una dirección que coincide con alguno de estos patrones de texto.
Nos aparecerá una ventana emergente nueva llamada especificar palabras o frases, en nuestro laboratorio introduciremos solamente .CU y aplicaremos los cambios pulsando nuevamente el botón Aceptar.
Llegados a este punto, ya hemos impedido enviar mensajes de correo electrónico a cualquier otro dominio que no tenga el dominio *.CU a toda nuestra infraestructura.
Pero en nuestro laboratorio queremos restringir solo a un cierto numero de usuarios de nuestra red.
Pero en nuestro laboratorio queremos restringir solo a un cierto numero de usuarios de nuestra red.
Empezaremos creando una nueva lista de distribución que contendrá los usuarios a los que queremos restringir el envió de correo, si no estamos familiarizados con el procedimiento de creación de Grupos de distribución en Microsoft Exchange 2013, podéis consultar el enlace siguiente:
Una vez tengamos creado el nuevo Grupo de distribución en nuestro servidor de Exchange 2013, añadiremos una nueva condición en la sección Aplicar esta regla si...., lo haremos sencillamente presionando el botón agregar condición.
Comprobaremos que aparecerá un nuevo desplegable llamado Y, en el menú seleccionaremos la opción El remitente, nos aparecerá un segundo menú desplegable donde seleccionaremos la opción es miembro de este grupo. Aparecerá una nueva ventana llamada Seleccionar miembros.
En la ventana seleccionar miembros agregaremos el grupo de distribución que hemos creado con anterioridad.
Comprobaremos que aparecerá un nuevo desplegable llamado Y, en el menú seleccionaremos la opción El remitente, nos aparecerá un segundo menú desplegable donde seleccionaremos la opción es miembro de este grupo. Aparecerá una nueva ventana llamada Seleccionar miembros.
En la ventana seleccionar miembros agregaremos el grupo de distribución que hemos creado con anterioridad.
Guardaremos todas las configuraciones pulsando el botón guardar y podremos comprobar que tendremos creada nuestra nueva regla de flujo de correo.
La regla de flujo se correo realizará las acciones siguientes, si el mensaje se envía fuera de la organización por un miembro de de nuestro grupo de distribución de usuarios restringidos, se bloqueará el mensaje y se mostrará un texto de rechazo, excepto si las direcciones de correo de los destinatarios incluyen ciertos patrones de texto, en nuestro laboratorio será, .CU.
La regla de flujo se correo realizará las acciones siguientes, si el mensaje se envía fuera de la organización por un miembro de de nuestro grupo de distribución de usuarios restringidos, se bloqueará el mensaje y se mostrará un texto de rechazo, excepto si las direcciones de correo de los destinatarios incluyen ciertos patrones de texto, en nuestro laboratorio será, .CU.
Podemos simplificar notablemente todos estos pasos, haciendo uso de la Exchange Power shell, veamos la construcción que usaremos en nuestro laboratorio:
New-TransportRule -Name "NOMBRE_DE_LA_REGLA" -SentToScope NotInOrganization -FromMemberOf "GRUPO_DE_DISTRIBUCIÓN" -RejectMessageReasonText "MENSAJE_PARA_MOSTRAR" -ExceptIfRecipientAddressMatchesPatterns "DOMINIOS_ACEPTADOS"
El destinatario está ubicado...
-SentToScope [InOrganization/NotInOrganization]
Esta condición encontrará los mensajes enviados a loa destinatarios que se encuentren dentro del ámbito que hayamos especificado.
El remitente es un miembro de...
-FromMemberOf [GRUPO_DE_DISTRIBUCIÓN]
Esta condición encontrará los mensajes en los que el remitente, es miembro del grupo de distribución que hemos especificado.
-RejectMessageReasonText
Rechazará el mensaje y presentará una explicación al usuario final.
La dirección del destinatario coincide con...
-RecipientAddressMatchesPatterns [DOMINIOS_ACEPTADOS]
Esta condición encuentrará los mensajes en los que la dirección de un destinatario coincida las expresiónes que hayamos especificado.
En la PowerShell, las condiciones que queremos que sean excepciones comenzarán por ExceptIf.
Como nosotros queremos que -RecipientAddressMatchesPatterns trabaje como una excepción a la condición general usaremos:
-ExceptIfRecipientAddressMatchesPatterns "DOMINIOS_ACEPTADOS"
La construcción final en nuestro laboratorio será:
New-TransportRule -Name "Restricción de correo saliente PowerShell" -SentToScope NotInOrganization -FromMemberOf "restriccion_correo" -RejectMessageReasonText "Mensaje Rechazado" -ExceptIfRecipientAddressMatchesPatterns ".CU"
Podéis continuar con el articulo accediendo al enlace siguiente:
Enlaces relacionados
Exchange 2013: Restringir el envío de correo a un único dominio.Exchange 2013: Restringir el entrada de correo a un único dominio.
Parte 1 Preparativos de Active Directory y Exchange 2010.
Parte 2 Preparativos para la instalación de Microsoft Exchange 2013.
Parte 3 Instalación del servidor Microsoft Exchange 2013.
Parte 4 Ubicar Bases de Datos Exchange 2013.
Parte 5 Configurar el conector de envió de Exchange 2013.
Parte 6 Configurar Outlook Anywhere.
Parte 7 Configurar Certificado de Microsoft Exchange 2013.
Parte 8 Transferencia de los buzones de la base de datos de Exchange.
Parte 9 Transferencia de las Carpetas Públicas de Exchange 2010.
Parte 10 Preparación de la desinstalación de Exchange 2010.
Parte 11 Desinstalación del servidor Microsoft Exchange 2010.




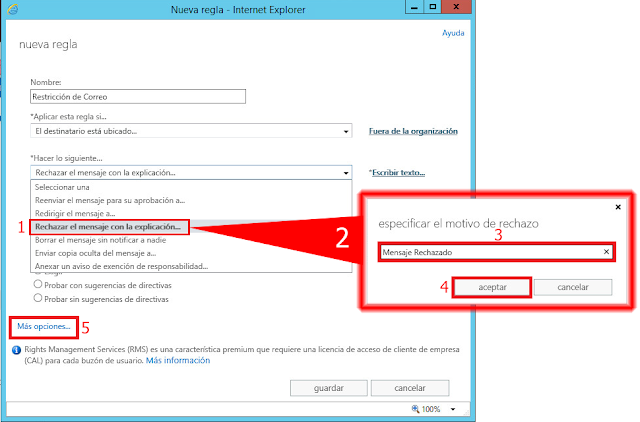
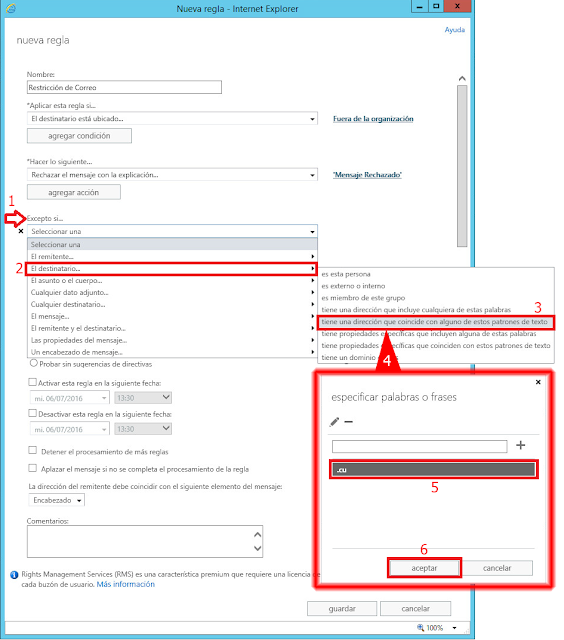
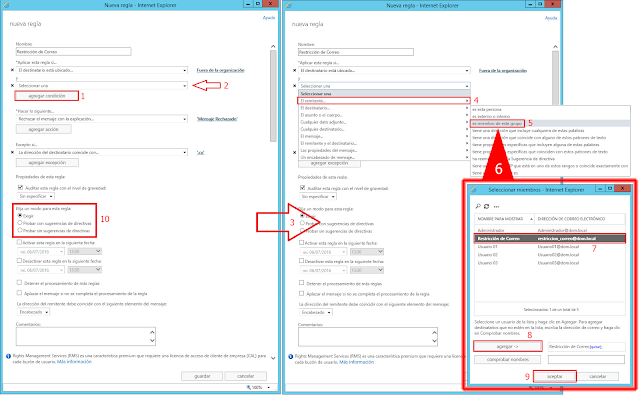


No hay comentarios:
Publicar un comentario