El uso principal de los grupos de distribución en un servidor Microsoft Exchange, es el poder agrupar los usuarios u otros destinatarios de correo por características de afinidad, podría ser por departamento, restricciones o accesos, proyectos comunes, etc...
Microsoft Exchange 2013, nos permitirá crear grupos de dos tipos distintos:
Para crear un nuevo grupo de distribución en nuestro servidor Exchange 2013, en primer lugar, accedemos al Centro de administración de Exchange y validaremos con las credenciales de acceso.
En le menú lateral izquierdo de la ventana principal de Exchange Management Console, seleccionaremos la sección destinatarios.
Una vez nos encontremos en la sección destinatarios, seleccionaremos la opción grupos en el menú superior de la ventana. Seguidamente pulsaremos el símbolo +, para desplegar el menú de creación de un nuevo grupo de distribución. Usaremos la opción del menú llamada Grupo de distribución.
Microsoft Exchange 2013, nos permitirá crear grupos de dos tipos distintos:
- Grupos de seguridad Universal: Usaremos este tipo, cuando no solo queremos usar el grupo para el envió de correos electrónicos, también queremos poder dar permisos acceso a nuestros recursos.
- Grupos de distribución Universal: Usaremos este tipo de grupo únicamente para la distribución de correos electrónicos. Si creamos un nuevo grupo de distribución usando Exchange Powershell y no especificamos el tipo de grupo que vamos a crear, el grupo de distribución Universal será el tipo predeterminado.
Para crear un nuevo grupo de distribución en nuestro servidor Exchange 2013, en primer lugar, accedemos al Centro de administración de Exchange y validaremos con las credenciales de acceso.
En le menú lateral izquierdo de la ventana principal de Exchange Management Console, seleccionaremos la sección destinatarios.
Una vez nos encontremos en la sección destinatarios, seleccionaremos la opción grupos en el menú superior de la ventana. Seguidamente pulsaremos el símbolo +, para desplegar el menú de creación de un nuevo grupo de distribución. Usaremos la opción del menú llamada Grupo de distribución.
Aparecerá una nueva ventana emergente llamada Grupo de distribución, donde rellenaremos todos los datos referentes a nuestro nuevo grupo.
- Nombre para mostrar: Este nombre, aparecerá en la libreta global de direcciones de nuestra organización.
- Alias: El alias se usa para generar la dirección de correo principal del nuevo grupo de distribución.
- Descripción: La descripción del grupo, también se mostrará en la libreta global de direcciones de nuestra organización.
- Unidad Organizativa: Será la Unidad Organizativa de Active Directory, donde se almacenará la cuenta del nuevo grupo de distribución.
Introducidos todos los datos, pulsaremos el botón guardar para aplicar toda la configuración.
Una vez guardados los cambios en nuestro Grupo de distribución deberemos añadir los miembros del dominio de Active Directory que formarán parte del mismo.
En la sección grupos del Centro de administración de Exchange, podremos comprobar que tendremos creado nuestro nuevo grupo de distribución. Si accedemos a él, usando el icono con forma de lápiz, aparecerá un desplegable que nos permitirá agregar los miembros que deseamos que formen parte del mismo.
Pulsaremos el botón Examinar y aparecerá una ventana emergente llamada Seleccionar miembros, seleccionaremos aquellos usuarios que formaran nuestro grupo de distribución y pulsaremos el botón aceptar para cerrar la ventana Seleccionar miembros y seguidamente presionaremos el botón guardar para almacenar los cambios.
También podríamos crear un nuevo grupo de distribución en nuestra infraestructura usando el comando que mostraremos a continuación de Exchange Powershell:
New-DistributionGroup -Name "NOMBRE_DEL_GRUPO" -DisplayName "NOMBRE_A_MOSTRAR" -Alias "ALIAS_DEL_GRUPO" -Members "USUARIOS_AD"
-Name
Es un parámetro obligatorio que especifica el nombre del nuevo grupo de distribución. El valor que especificamos en el parámetro -Name también se usará en el parámetro -DisplayName si no especificamos dicho parámetro. Este parámetro no puede superar los 64 caracteres.
-DisplayName
El parámetro -DisplayName es opcional especifica el nombre del grupo de distribución que mostraremos en EAC y en la LGD de Microsoft Exchange.
-Alias
El parámetro -Alias también es opcional, se utilizará para generar la dirección de correo electrónico SMTP principal del grupo de distribución. Si no se especificamos el parámetro -Alias, se usará el valor del parámetro SamAccountName para generar la dirección correo electrónico SMTP, los espacios se convertirán automáticamente en caracteres de subrayado.
-Members
Es un parámetro opcional especifica la lista de destinatarios o de usuarios de Active Directory que formarán parte del nuevo grupo de distribución.
Este parámetro aceptará los valores siguientes:
- Canonical DN - Carlos Gomez
- Alias - CGomez
- Canonical DN - dom.es/Users/CGomez
- Distinguished Name (DN) - CN=CGomez,CN=Users,DC=dom,DC=es
- DOMINIO\CUENTA - dom\CGomez
- GUID - fb476637-fe7b-4c58-9d15-5af57d0333b1
- Immutable ID - fb476637-fe7b-4c58-9d15-5af57d0333b1@dom.es
- Legacy Exchange DN - /o=Dom/ou=AdministrativeGroup/cn=Recipients/cn=CGomez
- Dirección SMTP - cgomez@dom.es
- Nombre Principal de Usuario - cgomez@dom.es
La construcción final que usaremos en nuestro laboratorio será :
New-DistributionGroup -Name "Restricción de correo" -DisplayName "Restricción de correo" -Alias "Restriccion_correo" -Members "Usuario_01@dom02.local"
Espero os sea de utilidad.
Exchange 2013: Restringir el entrada de correo a un único dominio.
Parte 1 Preparativos de Active Directory y Exchange 2010.
Parte 2 Preparativos para la instalación de Microsoft Exchange 2013.
Parte 3 Instalación del servidor Microsoft Exchange 2013.
Parte 4 Ubicar Bases de Datos Exchange 2013.
Parte 5 Configurar el conector de envió de Exchange 2013.
Parte 6 Configurar Outlook Anywhere.
Parte 7 Configurar Certificado de Microsoft Exchange 2013.
Parte 8 Transferencia de los buzones de la base de datos de Exchange.
Parte 9 Transferencia de las Carpetas Públicas de Exchange 2010.
Parte 10 Preparación de la desinstalación de Exchange 2010.
Parte 11 Desinstalación del servidor Microsoft Exchange 2010.
Espero os sea de utilidad.
Enlaces relacionados
Exchange 2013: Restringir el envío de correo a un único dominio.Exchange 2013: Restringir el entrada de correo a un único dominio.
Parte 1 Preparativos de Active Directory y Exchange 2010.
Parte 2 Preparativos para la instalación de Microsoft Exchange 2013.
Parte 3 Instalación del servidor Microsoft Exchange 2013.
Parte 4 Ubicar Bases de Datos Exchange 2013.
Parte 5 Configurar el conector de envió de Exchange 2013.
Parte 6 Configurar Outlook Anywhere.
Parte 7 Configurar Certificado de Microsoft Exchange 2013.
Parte 8 Transferencia de los buzones de la base de datos de Exchange.
Parte 9 Transferencia de las Carpetas Públicas de Exchange 2010.
Parte 10 Preparación de la desinstalación de Exchange 2010.
Parte 11 Desinstalación del servidor Microsoft Exchange 2010.


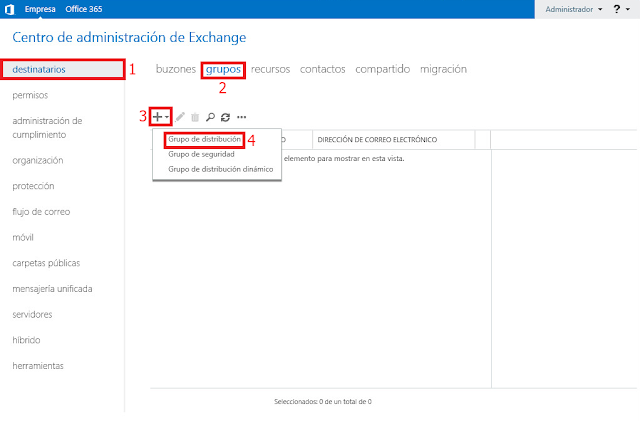



No hay comentarios:
Publicar un comentario