Muchos de vosotros tenéis un equipo Apple con un sistema operativo OS X El capitán y os gustaría poder usar, este mismo dispositivo, con un sistema operativo Windows para no tener que ir cambiando de equipo según las necesidades del momento.
Esto se puede hacer de dos formas muy distintas.
- Creando una máquina virtual Windows dentro de nuestro OS X El Capitán.
- Creando una segunda partición en nuestra estación de trabajo y instalando un sistema operativo Windows.
Hemos dividido este documento en tres artículos separados, a los que podréis acceder directamente usando los enlaces del siguiente indice de contenidos.
- Arranque múltiple Windows - OSX El Capitán usando Boot Camp - Parte 1.
- Arranque múltiple Windows - OSX El Capitán usando Boot Camp - Parte 2.
- Arranque múltiple Windows - OSX El Capitán usando Boot Camp - Parte 3.
En el laboratorio de hoy, llevaremos a la práctica la segunda opción, crearemos una segunda partición en nuestro equipo e instalaremos un sistema operativo Windows.
Utilizaremos durante todo el articulo una utilidad llamada Asistente Boot Camp. Con Asistente Boot Camp podremos crear de forma sencilla la nueva particion en nuestro equipo MAC, si intentamos crear una nueva partición usando una aplicación de terceros podría ser que la unidad de disco que contiene la partición de OS X El Capitán se borre.
El Asistente Boot Camp podrá crear esta segunda partición de disco únicamente, si a la unidad se ha formateado como Mac OS Plus con registro y no contiene una segunda partición previa creada con el propio Asistente Boot Camp, si detecta otras particiones creadas con anterioridad, es posible que nos advierta de que el disco de arranque no se puede dividir más.
La primera tarea que realizaremos será crear y formatear una nueva partición para nuestro Windows.
Para realizar el proceso de configuración de una partición de Windows en un equipo Mac, utilizaremos el Asistente Boot Camp, y seguidamente la formatearemos usando el instalador de Windows.
En primer lugar buscaremos y ejecutaremos el Asistente Boot Camp. Boot Camp se encuentra dentro de la carpeta Utilidades en la carpeta Aplicaciones.
Una vez aparezca la ventana de Introducción del Asistente Boot Camp la saltaremos pulsando el botón Continuar.
Introduciremos en una memoria en el conector USB de nuestro equipo, la memoria deberá estar limpia y formateada en formato FAT32, de no ser así no nos permitirá continuar el asistente.
Una vez conectada la memoria USB a nuestro equipo, y sin desmarcar ninguna de las dos opciones habilitadas por defecto presionaremos el botón Continuar.
Las dos opciones que deberíamos tener seleccionadas serán:
Una vez conectada la memoria USB a nuestro equipo, y sin desmarcar ninguna de las dos opciones habilitadas por defecto presionaremos el botón Continuar.
Las dos opciones que deberíamos tener seleccionadas serán:
- Descargar el software de compatibilidad con Windows más reciente de Apple.
- Instalar Windows 7 o una versión posterior.
Si todo es correcto, detectará nuestra memoria USB y cuando presionemos el botón Continuar en la ventana llamada Guardar el software de compatibilidad con Windows, empezará la descarga de dicho software para a continuación almacenarlo en nuestra memoria USB.
Terminado el proceso de la descarga del Software de compatibilidad con Windows deberemos tener introducido un DVD de instalación con la versión de sistema operativo Windows que deseamos instalar en nuestro equipo, si no lo tuviéramos nos lo advertirá para que lo introduzcamos.
El siguiente paso sera el redimensionado de la unidad de disco duro actual de nuestro equipo MAC, por defecto el sistema operativo OSX El Capitán ocupará la totalidad del disco duro.
En nuestro laboratorio, hemos dividido la unidad en dos partes idénticas usando el botón Dividir en particiones iguales.
Seguidamente pulsaremos el botón Instalar para proceder a la instalación del nuevo sistema operativo Windows, es posible que nos muestre la advertencia siguiente:
"Boot Camp necesita actualizar la unidad USB antes de instalar Windows 7.
La unidad USB conectada a este Mac contiene un volumen de arranque. Para instalar Windows 7 desde DVD, el Asistente Boot Camp necesita desactivar esa funcionalidad. No se eliminará ninguna información de la unidad. ¿Desea continuar?"
Para aceptar, pulsaremos el botón Continuar en la ventana emergente, y acto seguido, nos solicitará nuestras credenciales de usuario para proceder al reinicio del sistema y a la posterior instalación de nuestro sistema operativo Windows.
En nuestro laboratorio, hemos dividido la unidad en dos partes idénticas usando el botón Dividir en particiones iguales.
Seguidamente pulsaremos el botón Instalar para proceder a la instalación del nuevo sistema operativo Windows, es posible que nos muestre la advertencia siguiente:
"Boot Camp necesita actualizar la unidad USB antes de instalar Windows 7.
La unidad USB conectada a este Mac contiene un volumen de arranque. Para instalar Windows 7 desde DVD, el Asistente Boot Camp necesita desactivar esa funcionalidad. No se eliminará ninguna información de la unidad. ¿Desea continuar?"
Para aceptar, pulsaremos el botón Continuar en la ventana emergente, y acto seguido, nos solicitará nuestras credenciales de usuario para proceder al reinicio del sistema y a la posterior instalación de nuestro sistema operativo Windows.
Continua leyendo en Arranque múltiple Windows - OSX El Capitán usando Boot Camp - Parte 2.
Enlaces relacionados
Agregar un equipo Mac con OS X El Capitán en un Dominio de Active Directory.Conectar unidades de red en un equipo Mac OSX El Capitán.
Configuración de la tarjeta de red en un equipo Mac OS X El Capitán.


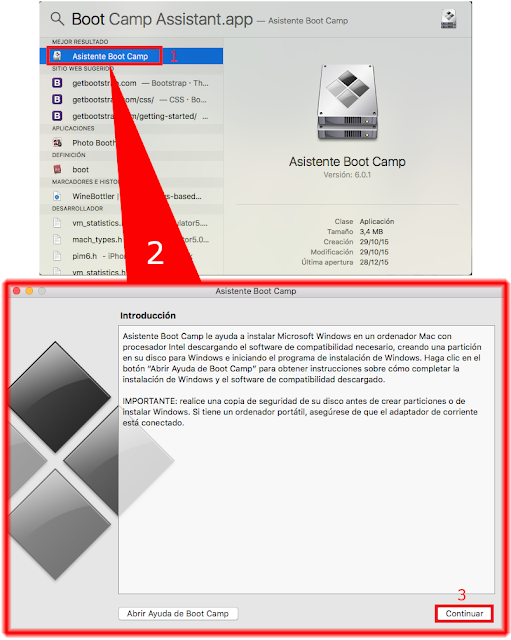




No hay comentarios:
Publicar un comentario