De forma predeterminada, al instalar un nuevo servidor Microsoft Exchange Server 2007 o superior, junto con la función del servidor Acceso de cliente de Exchange es creado un nuevo certificado SSL denominado autofirmado.
Podemos utilizar este certificado autofirmado para establecer el cifrado SSL necesario para las comunicaciones entre los ordenadores cliente, dispositivos móviles y el propio servidor de acceso de cliente de Exchange.
El certificado autofirmado, es compatible con el uso de Exchange ActiveSync y Outlook Web App, pero no es compatible con Outlook Anywhere.
No obstante, cuando conectemos a ActiveSync o OWA desde una ubicación situada fuera de nuestra LAN, como la entidad emisora del certificado autofirmado de Microsoft Exchange, no es una entidad conocida y válida por parte de los dispositivos que intentan acceder, suele generar errores. El error más típico, por ejemplo, es el Error de certificado al acceder al servicio de Outlook Web Access.
Hemos dividido este laboratorio en distintos artículos a los que podéis acceder de forma individual usando el indice que mostramos a continuación:
- Microsoft Exchange: Sustituir certificado autofirmado por un certificado SSL válido - Parte 1.
- Microsoft Exchange: Sustituir certificado autofirmado por un certificado SSL válido - parte 2.
- Microsoft Exchange 2010: Complete Pending Request.
- Microsoft Exchange 2010: Asignar servicios a un certificado.
- Active Directory DNS: Crear una nueva zona.
- Microsoft Exchange 2010: Modificar URL interna y externa de los servicios - Parte 1.
- Microsoft Exchange 2010: Modificar URL interna y externa de los servicios - Parte 2.
La mejor solución, es sustituir nuestro certificado autofirmado que tenemos actualmente instalado en el servidor de correo electrónico, por un nuevo un certificado valido comprado en una entidad certificadora oficial.
En nuestro laboratorio, realizaremos todo el proceso de cambio de certificado, en un servidor de correo electrónico Microsoft Exchange 2010 instalado en un equipo con el sistema operativo Windows 2008 R2.
Lo primero que deberíamos hacer, es crear una nueva petición de certificado desde la Exchange Management Console. En el menú lateral izquierdo de la consola de Exchange, seleccionaremos la rama Server configuration, seguidamente buscaremos en el menú lateral derecho de la Exchange Management Console e iniciaremos el asistente para la creación de New Exchange Certificate...
Aparecerá la nueva ventana del asistente para New Exchange Certificate, en la sección Introduction asignaremos un nombre a la nueva petición de certificado y presionaremos el botón Next>.
En la sección Domain Scope tendremos la posibilidad de seleccionar el tipo de certificado que deseamos generar para nuestro servidor.
En primer lugar podemos crear un certificado WildCard o comodín. Un certificado comodín, es un certificado de clave pública que podemos usar para varios subdominios de un mismo dominio.
Dependiendo del número de subdominios que tengamos que estemos usando sobre nuestro dominio, la compra de un certificado comodín puede suponer un gran ahorro económico y una considerable simplificación de la gestión de las renovaciones.
Si suponemos que tenemos instalado el certificado comodín para el dominio *.pantallazos.es, los posibles dominios válidos serían como los ejemplos que mostramos a continuación:
- mail.pantallazos.es
- autodiscover.pantallazos.es
- www.pantallazos.es
- ftp.pantallazos.es
- test.ftp.pantallazos.es
- pantallazos.es
Como ejemplo de los datos necesarios del dominio:
- dom.com
- *.dom.com
Pulsaremos el botón Next> y para finalizar el asistente rellenaremos los datos de nuestra Organización y escogeremos la ruta de disco donde se generará el archivo con nuestra nueva solicitud de certificado.
Podéis continuar leyendo este artículo accediendo al enlace que mostramos a continuación:


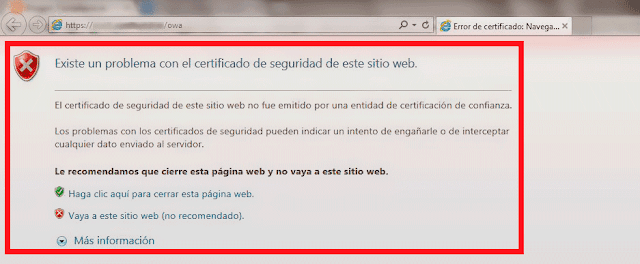



No hay comentarios:
Publicar un comentario