Desde el lanzamiento de Windows 10, Microsoft nos permite descargar su nuevo sistema operativo como una actualización gratuita para los dispositivos que tengan instalados Windows 7 y Windows 8 o 8.1 originales.
Si ya lo hemos reservado, nos llegará una notificación de Microsoft cuando la actualización esté lista para ser instalada, esta promoción, es valida hasta el 29 de julio de 2016 y una
vez tengamos actualizado nuestro equipo, poseeremos una versión
completa de Windows 10 totalmente gratuita, no se trata de una versión de prueba.
No todos los dispositivos pueden ejecutar Microsoft Windows 10. Los requisitos mínimos son
RAM
1 GB para 32 bits
2 GB para 64 bits
Espacio en disco duro
16 GB para Sistemas Operativos de 32 bits,
20 GB para Sistemas Operativos de 64 bits
Tarjeta gráfica:
DirectX 9 o posterior con controlador WDDM 1.0
Pantalla
800×600
Podemos comprobar más detalles en la página de Especificaciones y requisitos de Microsoft.
Es posible, pero, que no haya aparecido el pequeño logotipo de Windows al lado de el reloj del sistema de nuestro equipo, este logotipo, es una pequeña aplicación llamada Obtener Windows 10, esta aplicación esta diseñada para facilitar el proceso de actualización a Windows 10.
Seguro que hemos verificado todos los requisitos, y los hemos cumplido a rajatabla, hemos actualizado nuestro Windows al máximo, también habremos intentado forzar la actualización, pero el dichoso icono sigue sin salir, entonces, quiero haceros una pregunta, ¿Vuestro ordenador, está unido a un dominio?
Si la respuesta es SI, podemos continuar leyendo ya que si nuestro equipo está entrado en un dominio, dicha aplicación puede que no apareca, ya que Get Windos 10 no aparece el los equipos que forman parte de un domio de Active directory.
Si quisiéramos comprobar que, esto es realmente cierto, hay una aplicación para solucionar problemas con Get Windows 10, para descargarla, accederemos a la web de Microsoft llamada Actualiza gratis a Windows 10.
Desplazaremos la barra de desplazamiento, hasta encontrar el enlace que mostramos en la imagen siguiente, en la sección Reservar, y accederemos a él.
Seguro que hemos verificado todos los requisitos, y los hemos cumplido a rajatabla, hemos actualizado nuestro Windows al máximo, también habremos intentado forzar la actualización, pero el dichoso icono sigue sin salir, entonces, quiero haceros una pregunta, ¿Vuestro ordenador, está unido a un dominio?
Si la respuesta es SI, podemos continuar leyendo ya que si nuestro equipo está entrado en un dominio, dicha aplicación puede que no apareca, ya que Get Windos 10 no aparece el los equipos que forman parte de un domio de Active directory.
Si quisiéramos comprobar que, esto es realmente cierto, hay una aplicación para solucionar problemas con Get Windows 10, para descargarla, accederemos a la web de Microsoft llamada Actualiza gratis a Windows 10.
Desplazaremos la barra de desplazamiento, hasta encontrar el enlace que mostramos en la imagen siguiente, en la sección Reservar, y accederemos a él.
Accederemos a la página llamada, The "Get Windows 10" app doesn’t appear in Windows 7 or 8.1 y buscaremos el enlace que mostramos en la imagen siguiente dentro de la sección Resolution, thes Windows troubleshooter.
Descargaremos la herramienta y la ejecutaremos, en la pantalla de bienvenida, presionaremos el botón Siguiente para empezar la busqueda de problemas en nuestro ordenador.
Seguidamente, nos indicará que la aplicación, Get Windows 10, no se mostrará si tenemos un ordenador unido a un dominio, presionaremos el botón Siguiente para finalizar el asistente.
Cerraremos el asistente y procederemos a actualizar Windows 10. Todo
esto, no es necesario que lo llevéis a cabo, podéis saltar hasta el
siguiente paso.
Para ello, en la página Actualiza gratis a Windows 10, buscaremos el enlace para crear un disco USB o DVD para descargar una sola vez y actualizar varios PC's.
Seleccionaremos el tipo de herramienta que deseamos descargar, para poder actualizar nuestro sistema operativo, ya sea de 32 bits o de 64 bits.
Accederemos al asistente, cuando nos pregunte, ¿Qué desea hacer? seleccionaremos la opción, Actualizar su PC ahora y presionaremos el botón Siguiente para continuar.
En este momento, hará una serie de procesos de forma totalmente automática y tardará un poco, en primer lugar Descargará Windows 10, podemos ir a tomar un café :)
Comprobará la descarga realizada.
Creará un medio de Windows 10.
Preparará la instalación.
Buscará y obtendrá si es necesario, actualizaciones.
Preparará todo el proceso de actualización.
Más o menos 40 minutos después, depende un poco de la velocidad de nuestra conexión a Internet, nos hará aceptar los Términos de la licencia, presionaremos el botón Aceptar y continuaremos con el asistente de actualización a Windows 10.
Obtendrá actualizaciones.
Comprobará que está listo para instalar Windows 10.
Asegurará que tenemos espacio suficiente en disco para actualizar a Windows 10. Para actualizaciones de sistemas operativos de 32 bits, Microsoft recomienda tener 16 GB libres en nuestro disco duro y 20 GB para Sistemas Operativos de 64 bits. En mi ejemplo, tengo un sistema operativo de 32 bits y dejé justo los 16 GB y no fue suficiente, entiendo, que estas recomendaciones están probadas con ordenadores que tienen pocos datos que mantener durante la actualización, para que en mi caso funcionara el update tuve que dejar 30 GB de espacio en disco, no seáis tacaños en este punto, ya que si se queda sin espacio en disco durante la actualización, nos echará atrás todo el proceso realizado hasta el momento, con la consecuente perdida de tiempo.
Por defecto nos marcará que queremos instalar Windows 10 y conservará todos los archivos personales y las aplicaciones instaladas, si nosotros queremos guardar todo el contenido del equipo, presionaremos el botón Instalar para proceder a la actualización.
Si quisiéramos modificar los elementos a conservar, presionaremos en el enlace Cambiar los elementos que se van a conservar.
Nos permitirá seleccionar si queremos
Conservar los archivos personales y las aplicaciones, Opción por defecto.
Conservar solo los archivos personales, seleccionando esta opción se borrarán todas las aplicaciones instaladas en nuestro equipo.
No conservar Nada.
Habiendo hecho la selección, presionaremos el botón Siguiente para continuar, nos devolverá a la ventana anterior donde podremos pulsar el botón Instalar para proceder con la operación de instalación.
Reiniciará el equipo y epezará acrgando los archivos de la actualización a Windows 10.
Empezará la actualización automáticamente.
En primer lugar, hará una copia de los archivos y seguidamente procederá con la actualización nuestro
sistema operativo, y como dice en la ventana, Ponte cómodo y relájate, ya que según Microsoft,
si tenemos un equipo actual, el procedimiento de
actualización puede tardar sobre una hora, pero si tenemos un equipo antiguo, puede tardar lo que tenga que tardar. :)
Despues de una hora, arrancará un pequeño asistente de configuración de Windows 10. Podemos personalizar la configuración.
Seleccionaremos Activar o desactivar las opciones que queremos.
También podemos, usar el botón de la configuración rápida.
Seleccionaremos Activar o desactivar las opciones que queremos.
También podemos, usar el botón de la configuración rápida.
Nos comentará las nuevas aplicaciones que incorpora Windows 10, presionaremos el botón Siguiente para continuar el asistente.
Finalmente, seleccionaremos el perfil de usuario que estábamos usando hasta el momento en nuestro equipo.
Con esto hemos terminado la actualización de nuestro equipo.


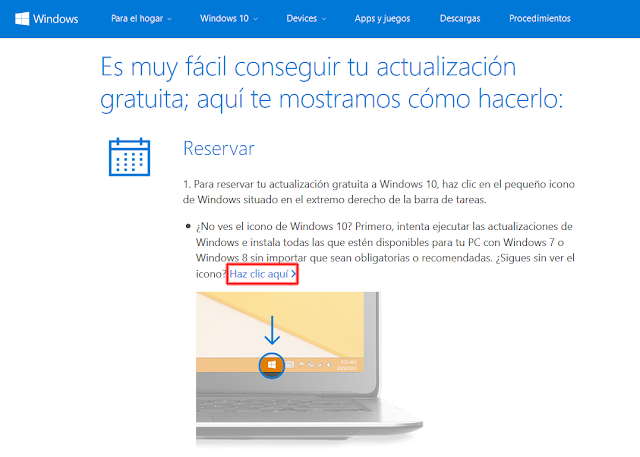































Hola! Mi equipo está en un dominio y sí aparece la aplicación. Le doy a "Inicia la actualización gratuita ahora" y lo siguiente que obtengo es "Iniciando la descarga..." pero lleva dos días en eso (no he apagado el equipo) y no hace ninguna descarga. ¿Necesitaré hacer lo que ustedes sugieren?
ResponderEliminarHace unas semanas que he observado que en algunos equipos que forman parte de dominios han empezado a aparecer los iconos de Get Windows 10, pero todavía no he intentado actualizar ninguno. De todos modos el procedimiento descrito en este post es válido si tenemos el icono visible. Ten en cuenta también los requisitos de espacio libre en el hdd de tu equipo, es muy importante tener espacio suficiente para que el asistente pueda generar los temporales necesarios y también para guardar tus datos durante el Upgrade. Puedes consultar también éste enlace para información adicional
Eliminarhttp://www.pantallazos.es/2015/08/actualizar-windows-10.html
Gracias por leer mi blog
Gracias por la respuesta. Leí la info en el link pero no creo que sea ese el problema ya que tengo 8GB en RAM y 240 y pico de GB libres en HDD. Como se sugiere en el artículo, volví a darle en "Inicia la actualización ahora" y me cambié a Windows Update para ver si se estaba iniciando la descarga. Lo que dice es que ya están instaladas las últimas actualizaciones y si le doy en Buscar no encuentra nada y sigue diciendo que ya está todo actualizado.
EliminarQuizás los servidores están saturados, pero sigo pensando que debo salir del dominio por lo menos para que se descargue.
Ojalá alguien pueda compartir su experiencia con esto.
Saludos.
Si no te aparece la actualización en Windows update, puedes forzar la descarga, encontrarás toda la información en el siguiente enlace http://www.pantallazos.es/2015/07/forzar-actualizacion-windows-10.html
EliminarLo que si es seguro, es que no tienes que desvincular tu equipo del dominio para poder ser actualizado.
Gracias. Intentaré, a ver qué pasa.
EliminarGracias a ti por leer mi blog!!!
EliminarBuenos días A. J. Palacios, hoy he publicado un artículo donde encontrarás la solución a tu problema.
Eliminarhttp://www.pantallazos.es/2016/05/fallo-actualizar-windows-10-dominio.html
Buenas y feliz verano...
ResponderEliminarUna pregunta, Actualicé un equipo del dominio W2008Server, así para probar. Me reconoce como equipo del dominio, (el equipo está en dominio) pero no reconoce las unidades de red, no las tiene. Intento entrar al Servidor de Dominio desde este equipo pero no me permite el acceso, me salta el error de diagnóstico de red.... Alguna idea?
Yo intentaría volver a validar el equipo en el dominio sin quitarlo. Te diriges al icono de Windows 10 situado en la parte izquierda de la ventana de Escritorio en barra de menú. con el botón derecho del ratón, buscas la opción del menú, Sistema. En el menú lateral derecho de la ventana de Sistema seleccionaremos la opción Configuración Avanzada del sistema.
EliminarEn la sección Nombre de equipo, buscaremos el botón Id. de red y seguiremos el asistente.
Mucha suerte y gracias por leer mi blog.
Me da un error de
EliminarSu equipo no se pudo unir al dominio debido al siguiente error:
El nombre de red especificado ya no está disponible.
Lo he intentado con el nombre por defecto del dominio que aparece en el asistente "DOMINIO" y con el nombre real que tiene el dominio cuando uno un equipo al dominio LAN.DOMINIO.COM
Mil gracias por todo!
Es difícil de averiguar sin estar delante pero por lo que me cuentas, creo que podrías tener problemas con la resolución de nombres, yo comprobaría la configuración de la tarjeta de red del equipo y en servidor de DNS verifica que no tienes nombres repetidos, faltan las entradas del equipo, etc... También podrías haber perdido el objeto del equipo en usuarios y equipos de Active Directory. Si este fuera el caso, deberás de quitar el equipo del dominio, reentrarlo y salvar los perfiles de los usuarios creados en dicho equipo. Puedes usarla herramienta User Profile Wizard 3.11 de ForensIT.
EliminarSuerte y siento no ser de más ayuda.
Hecha un ojo a ésta antigua entrada del TechNet
EliminarAparece el mensaje de error "El nombre de red ya no está disponible" al unirse a un dominio Windows XP
https://support.microsoft.com/es-es/kb/293403