En el laboratorio de hoy, vamos ver como podemos agregar a la infraestructura de copia de seguridad de Vembu BDR un nuevo host. Aprenderemos a agregar tanto un host VMware vSphere como también un servidor Microsoft Hyper-V.
Vembu BDR es un software que nos permitirá realizar copias de seguridad y replicas para respaldar poder equipos que se encuentren en nuestras infraestructuras, ya sean equipos físicos o maquinas virtuales.
Tendremos gestión centralizada de nuestras copias de seguridad, tanto si las realizamos en entornos físicos como en entornos virtuales.
Las características principales de Vembu BDR son:
Es compatible con VSS de Windows y permite el truncado de logs de transacciones de Microsoft Exchange, Microsoft SQL, etc...
Con Vembu BDR podremos iniciar una máquina virtual desde la copia de seguridad usando un recurso de red NFS presentado al hipervisor esta característica se llama Instant Virtual Machine.
Podremos recuperar de forma automática nuestra copia de seguridad en un segmento aislado de red y enviar vía correo electrónico una captura de pantalla de la maquina virtual que hemos recuperado, de este modo conseguiremos verificar que la copia de seguridad se ha realizado correctamente.
Soporta compresión de datos y encriptación en repositorios de tipo Network Attached Storage o NAS, Storage Area Network o SAN y finalmente Direct Attached Storage o DAS.
Permite la conversión Physical to virtual y Virtual to virtual.
Con la opción disaster recovery, podemos recuperar nuestra infraestructura on-premises o en la nube de Vembu con tecnología de Amazon Web Services.
Abriremos una nueva ventana de la consola Web de Vembu BDR, validaremos con nuestras credenciales de acceso, por defecto serán:
Vembu BDR es un software que nos permitirá realizar copias de seguridad y replicas para respaldar poder equipos que se encuentren en nuestras infraestructuras, ya sean equipos físicos o maquinas virtuales.
Tendremos gestión centralizada de nuestras copias de seguridad, tanto si las realizamos en entornos físicos como en entornos virtuales.
Las características principales de Vembu BDR son:
- Soporte para entornos físicos y virtuales de VMware o Hyper-V.
- En los entornos físicos soporta sistemas operativos Windows Server y Windows cliente.
- Recuperación "Bare-Metal" en entornos físicos.
- Recuperación granular a nivel de fichero.
- Recuperación granular de aplicaciones: Active Directory, Exchange, SQL Server, Sharepoint.
Es compatible con VSS de Windows y permite el truncado de logs de transacciones de Microsoft Exchange, Microsoft SQL, etc...
Con Vembu BDR podremos iniciar una máquina virtual desde la copia de seguridad usando un recurso de red NFS presentado al hipervisor esta característica se llama Instant Virtual Machine.
Soporta compresión de datos y encriptación en repositorios de tipo Network Attached Storage o NAS, Storage Area Network o SAN y finalmente Direct Attached Storage o DAS.
Permite la conversión Physical to virtual y Virtual to virtual.
Con la opción disaster recovery, podemos recuperar nuestra infraestructura on-premises o en la nube de Vembu con tecnología de Amazon Web Services.
Encontrareis más información de la nueva versión Vembu BDR Suite Free Edition, en el enlace que mostramos a continuación.
Abriremos una nueva ventana de la consola Web de Vembu BDR, validaremos con nuestras credenciales de acceso, por defecto serán:
- Usuario: admin.
- Contraseña: admin.
Empezaremos configurando un host VMware vSphere, en sección List All Jobs, usaremos el botón llamado Add VMware vSphere Server.
Aparecerá el formulario, llamado Add VMware vSphere Server, para la configuración de un nuevo servidor host VMware.
Rellenaremos los datos que mostramos a continuación
- Dirección IP o Nombre DNS de nuestro host VMware vSphere.
- Usuario root de nuestro servidor host VMware vSphere.
- Contraseña de acceso.
- Puerto, por defecto el 443.
Presionaremos el botón Save y este cambiará con el mensaje Adding ESXi Host Please Wait.
Otra posibilidad que tenemos será agregar un nuevo host Microsoft Hyper-V, en la sección List All Jobs, usaremos el botón llamado Add Hyper-V Server.
Aparecerá el formulario, llamado Add Hyper-V Host Credentials, para poder configurar un nuevo servidor Hyper-V .
Rellenaremos los datos que mostramos a continuación
Aparecerá el formulario, llamado Add Hyper-V Host Credentials, para poder configurar un nuevo servidor Hyper-V .
Rellenaremos los datos que mostramos a continuación
- Dirección IP o Nombre DNS de nuestro Hyper-V.
- Usuario de nuestro servidor Hyper-V, en nuestro laboratorio será el administrador del dominio de Active Direcotry.
- Contraseña de acceso.
- Puerto, por defecto el 42005.
Presionaremos el botón Save y este cambiará con el mensaje Please Wait. Installing Agent in the remote machine Takes some time.
Finalizado el proceso, encontraremos en la lista de servidores, un listado de todos los que hemos añadido a nuestra infraestructura de copia de seguridad, tanto para VMware vSphere como en Microsoft Hyper-V
Espero os sea de utilidad.


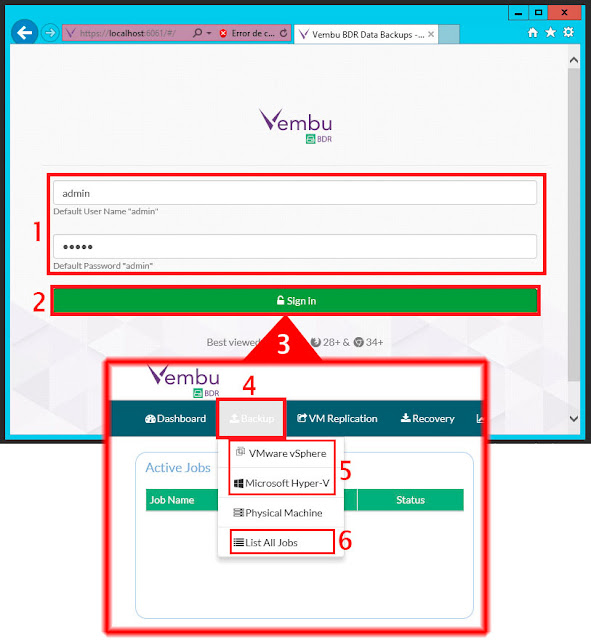



No hay comentarios:
Publicar un comentario