En el laboratorio de hoy, vamos a dar solución a un error de inicio de sesión en un servidor VMware vCenter Server Appliance o VCSA, de la versión 6.7
El error en cuestión es el que mostramos a continuación:
El error en cuestión es el que mostramos a continuación:
Could not connect to one or more vCenter Server systems: https://fqdn:443/sdk
No se pudo conectar a uno o más sistemas vCenter Server: https://fqdn:443/sdk
En nuestro laboratorio tenemos un servidor VMware vCenter virtual appliance (VCSA) de la versión 6.7 y tiene la Platform Services Controller integrada. La versión exacta de nuestro virtual appliance es la 6.7.0.40000 Build 14367737.
El error se produce después de iniciar la sesión de usuario en la consola de VCSA, aparecerá el mensaje de error que hemos mostrado con anterioridad y ninguna de las páginas de la consola muestra contenido.
Si accedemos a la consola de administración de dispositivos de VCSA usando el puerto 5480, encontraremos una alerta:
Hay poco espacio de almacenamiento de base de datos en el sistema de archivos /storage/seat.
Aumente el tamaño del disco /storage/seat o disminuya la retención de datos.
Hay poco espacio de almacenamiento de base de datos en el sistema de archivos /storage/seat.
Aumente el tamaño del disco /storage/seat o disminuya la retención de datos.
Seguidamente nos dirigiremos a la sección llamada supervisar, del menú lateral izquierdo de la ventana de la consola de administración de dispositivos de VCSA.
En ella veremos un detalle de todos los discos conectados al virtual appliance y sus tamaños, buscaremos el disco llamado seat, y comprobaremos que efectivamente está al 90% de su capacidad máxima. Seguidamente anotaremos que se trata de la unidad de disco numero 8.
Desde la consola de gestión del propio host accederemos a la opción Editar configuración de la máquina virtual de VMware vCenter Server Appliance.
Editamos el tamaño del disco y añadimos 10Gb más, antes de aumentar la capacidad del disco, es una buena práctica asegúrese de tener disponible una copia de seguridad de la máquina virtual o una instantánea.
Editamos el tamaño del disco y añadimos 10Gb más, antes de aumentar la capacidad del disco, es una buena práctica asegúrese de tener disponible una copia de seguridad de la máquina virtual o una instantánea.
El volumen de disco, es el que sirve para almacenar estadísticas, eventos, alarmas y tareas (SEAT) para la base de datos Postgres VMware vCenter Server Appliance.
Este volumen de almacenamiento en cuestión, puede llenarse con cierta facilidad si hemos realizado muchos cambios o movimientos en nuestro servidor de vCenter.
Seguidamente, habilitaremos el inicio de sesión en SSH, desde la consola de administración de dispositivos de VCSA usando el puerto 5480.
En el menú lateral izquierdo de la ventana, seleccionaremos la opción llamada Acceso. Seguidamente podremos configurar la Configuración de acceso inicio de sesión en SSH como habilitada.
En el menú lateral izquierdo de la ventana, seleccionaremos la opción llamada Acceso. Seguidamente podremos configurar la Configuración de acceso inicio de sesión en SSH como habilitada.
Seguidamente crearemos una nueva conexión SSH a nuestro servidor VMware vCenter Server Appliance usando la aplicación Putty o similar.
Una vez hayamos conectado con nuestro VMware vCenter Server Appliance, y tras haber validado con las credenciales de acceso del usuario Root, introduciremos todos los comandos que nos permitirán aumentar la partición de disco:
Para acceder de forma temporal a la shell BASH escribiremos:
shell
Seguidamente listaremos por pantalla los file system que tiene conectados nuestro VMware vCenter Server Appliance. De este modo podremos ver si los cambios se han aplicado una vez terminado el proceso.
df -h
A continuación, procederemos a expandir las particiones de disco, ejecutando la construcción del comando que mostramos a continuación.
A continuación, procederemos a expandir las particiones de disco, ejecutando la construcción del comando que mostramos a continuación.
vpxd_servicecfg storage lvm autogrow
La ejecución del comando anterior nos debería retornar:
VC_CFG_RESULT=0
Terminado el proceso, ejecutaremos nuevamente df -h y comprobaremos que el disco a aumentado el tamaño de su partición.
La ejecución del comando anterior nos debería retornar:
VC_CFG_RESULT=0
Terminado el proceso, ejecutaremos nuevamente df -h y comprobaremos que el disco a aumentado el tamaño de su partición.
df -h
Si todo es correcto, reiniciaremos el servidor de VMware vCenter Server Appliance (VCSA).
Si todo es correcto, reiniciaremos el servidor de VMware vCenter Server Appliance (VCSA).
reboot
Terminado el reinicio de VMware vCenter Server Appliance (VCSA), accedemos a la consola de administración de dispositivos de VCSA usando el puerto 5480. Comprobaremos que el problema ha quedado resuelto.
Espero os sea de utilidad.




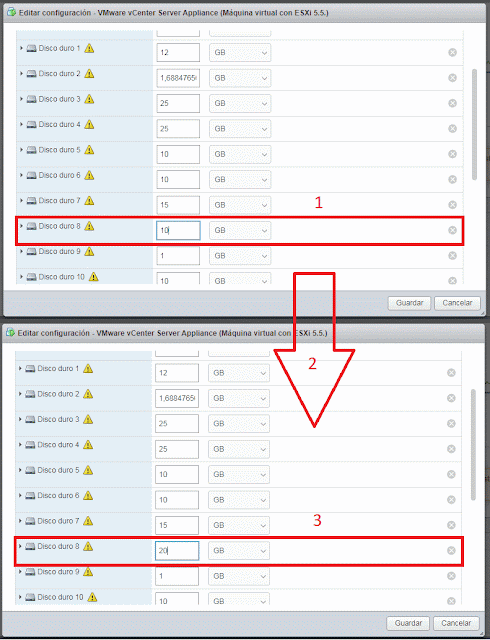



No hay comentarios:
Publicar un comentario