Seguro que en alguna ocasión, un usuario de vuestra red ha enviado un correo electrónico con un adjunto de gran tamaño y este se ha quedado encallado en la Bandeja de salida de su cliente de de correo electrónico Microsoft Outlook y no se puede eliminar.
Este problema es más frecuente, cuando usamos cuentas de correo electrónico de tipo POP3 juntamente con un archivo de carpetas personales para guardar nuestros correos electrónicos.
En nuestro laboratorio, vamos a intentar dar solución al problema precisamente en el supuesto caso de tener un archivo PST de Microsoft Outlook en nuestro disco duro local. En nuestro ejemplo usaremos un cliente de Microsoft Outlook 20013/2016 pero el procedimiento es perfectamente valido con todos los clientes de Outlook desde 2003.
También podéis acceder al canal de YouTube de Pantallazos.es, donde encontrareis el vídeo tutorial en el que llevamos a cabo el procedimiento de eliminar mensaje encallado en la bandeja de salida de Microsoft Outlook 2016.
Podéis acceder y suscribiros al canal de Youtube de Pantallazos.es en el enlace que mostramos a continuación:
https://www.youtube.com/c/pantallazoses
En primer lugar, cerraremos el cliente de Outlook y aparecerá una advertencia avisándonos que Outlook tiene pendiente enviar un mensaje, la cerraremos presionando el botón Salir y enviar más tarde.
Hay mensajes en la Bandeja de Salida pendientes de envió. Si sale ahora, no se enviaran hasta la próxima vez que inicie Outlook.
Saliendo en 30 segundos.
Seguidamente abriremos una nueva ventana de Panel de control y accederemos a la ventana llamada Configuración de correo usando el icono Correo.Este problema es más frecuente, cuando usamos cuentas de correo electrónico de tipo POP3 juntamente con un archivo de carpetas personales para guardar nuestros correos electrónicos.
En nuestro laboratorio, vamos a intentar dar solución al problema precisamente en el supuesto caso de tener un archivo PST de Microsoft Outlook en nuestro disco duro local. En nuestro ejemplo usaremos un cliente de Microsoft Outlook 20013/2016 pero el procedimiento es perfectamente valido con todos los clientes de Outlook desde 2003.
También podéis acceder al canal de YouTube de Pantallazos.es, donde encontrareis el vídeo tutorial en el que llevamos a cabo el procedimiento de eliminar mensaje encallado en la bandeja de salida de Microsoft Outlook 2016.
Podéis acceder y suscribiros al canal de Youtube de Pantallazos.es en el enlace que mostramos a continuación:
https://www.youtube.com/c/pantallazoses
En primer lugar, cerraremos el cliente de Outlook y aparecerá una advertencia avisándonos que Outlook tiene pendiente enviar un mensaje, la cerraremos presionando el botón Salir y enviar más tarde.
Hay mensajes en la Bandeja de Salida pendientes de envió. Si sale ahora, no se enviaran hasta la próxima vez que inicie Outlook.
Saliendo en 30 segundos.
Una vez nos encontremos en la ventana de Configuración de correo, buscaremos la sección llamada Perfiles y presionaremos el botón llamado Mostrar Perfiles...
Aparecerá una nueva ventana llamada Correo en la sección General encontraremos los perfiles de correo electrónico que tenemos configurados en nuestro equipo, en nuestro ejemplo solo disponemos de uno.
Nos dispondremos a crear un nuevo perfil de Mocrosoft Outlook que usaremos para eliminar el correo electrónico encallado en la Bandeja de Salida de nuestro archivo PST, pulsaremos el botón Agregar y le daremos un nombre descriptivo a nuestro nuevo perfil de correo electrónico, en nuestro laboratorio lo llamaremos Recuperación.
Una vez pulsado el botón Aceptar, aparecerá el asistente para la configuración automática de las cuenta de correo electrónico, no perderemos el tiempo configurado nada, pulsaremos el botón Cancelar y aparecerá una nueva advertencia indicándonos que vamos a crear un nuevo perfil de usuario de Outlook si ninguna cuenta asociada, presionaremos el botón Aceptar y cerraremos la ventana.
Si desea crear un perfil si cuentas de cuentas de correo electrónico, haga clic en Aceptar. Si no desea crear un perfil haga clic en Cancelar.
De vuelta en la ventana Correo, comprobaremos que aparecerán dos perfiles de Outlook, el perfil de usuario original y el nuevo perfil que hemos creado vació. En la sección llamada Al iniciar Microsoft Outlook, use el siguiente perfil, seleccionaremos el nuevo perfil llamado Restauración, seguidamente, aplicaremos los cambios y cerraremos la ventana pulsando el botón Aceptar.
Abriremos por primera vez nuestro cliente de Microsoft Outlook usando el nuevo perfil Restauración. Aparecerá el asistente de configuración de Cuentas de correo electrónico, saltaremos la ventana de bienvenida y en la sección llamada Agregar una cuenta de correo electrónico, como opción, seleccionaremos que no queremos agregar ninguna nueva cuenta.
Use Outlook para conectarse a cuentas de correo electrónico como, por ejemplo, las cuentas de Microsoft Exchange server o una cuneta de Exchange Online como parte de Microsoft Office 365. Outlook también puede funcionar con cuentas POP, IMAP y Exchange ActiveSync.
¿Desea Configurar Outlook para que se conecte a una cuenta de correo electrónico?
El paso siguiente, será una advertencia de que nos anunciará las repercusiones que tendremos al usar el cliente de Microsoft Outlook sin una cuenta de correo electrónico configurada.
No agregar ninguna cuenta de correo electrónico.
Puede usar Outlook sin ninguna cuenta de correo electrónico, pero no podrá enviar ni recibir mensajes de correo electrónico. Algunas otras características también requieren una cuenta de correo electrónico para que su funcionalidad sea completa.
Puede agregar cuentas de correo electrónico más tarde, pero se recomienda que agregue al menos una cuneta ahora.
Usar Outlook sin cuenta de correo electrónico
Abriremos por primera vez nuestro cliente de Microsoft Outlook usando el nuevo perfil Restauración. Aparecerá el asistente de configuración de Cuentas de correo electrónico, saltaremos la ventana de bienvenida y en la sección llamada Agregar una cuenta de correo electrónico, como opción, seleccionaremos que no queremos agregar ninguna nueva cuenta.
Use Outlook para conectarse a cuentas de correo electrónico como, por ejemplo, las cuentas de Microsoft Exchange server o una cuneta de Exchange Online como parte de Microsoft Office 365. Outlook también puede funcionar con cuentas POP, IMAP y Exchange ActiveSync.
¿Desea Configurar Outlook para que se conecte a una cuenta de correo electrónico?
El paso siguiente, será una advertencia de que nos anunciará las repercusiones que tendremos al usar el cliente de Microsoft Outlook sin una cuenta de correo electrónico configurada.
No agregar ninguna cuenta de correo electrónico.
Puede usar Outlook sin ninguna cuenta de correo electrónico, pero no podrá enviar ni recibir mensajes de correo electrónico. Algunas otras características también requieren una cuenta de correo electrónico para que su funcionalidad sea completa.
Puede agregar cuentas de correo electrónico más tarde, pero se recomienda que agregue al menos una cuneta ahora.
Usar Outlook sin cuenta de correo electrónico
Finalizaremos la configuración marcando la opción Usar Outlook sin cuenta de correo electrónico y pulsando seguidamente el botón llamada Finalizar.
Cuando aparezca por primera vez la consola de Microsoft Outlook, comprobaremos que se ha creado un nuevo archivo de carpetas personales vació. en el menú superior de la ventana de Microsoft Outlook seleccionaremos la opción llamada ARCHIVO.
En el menú lateral izquierdo de la consola seleccionaremos la sección Abrir y Exportar y seguidamente pulsaremos en Abrir archivo de datos de Outlook.
Seleccionaremos el archivo de carpetas personales de nuestro perfil original y lo abriremos. Comprobaremos que el correo electrónico encallado a nuestra Bandeja de Salida se muestra accesible y se nos permitirá eliminarlo sin problemas.
En el menú lateral izquierdo de la consola seleccionaremos la sección Abrir y Exportar y seguidamente pulsaremos en Abrir archivo de datos de Outlook.
Seleccionaremos el archivo de carpetas personales de nuestro perfil original y lo abriremos. Comprobaremos que el correo electrónico encallado a nuestra Bandeja de Salida se muestra accesible y se nos permitirá eliminarlo sin problemas.
Una vez hayamos eliminado el correo electrónico conflictivo, cerraremos nuestro cliente de Microsoft Outlook y abriremos nuevamente una ventana de Panel de control y accederemos por segunda vez a la ventana llamada Configuración de correo usando el icono Correo.
Una vez nos encontremos en la ventana de Configuración de correo, buscaremos la sección llamada Perfiles y presionaremos el botón llamado Mostrar Perfiles...
Aparecerá una nueva ventana llamada Correo en la sección General encontraremos los dos perfiles de correo electrónico que tenemos configurados en nuestro equipo.
En primer lugar, volveremos a configurar las opciones que teníamos establecidas antes del problema, en la sección llamada Al iniciar Microsoft Outlook, use el siguiente perfil, seleccionaremos nuestro perfil de Outlook original, en nuestro laboratorio se llama Xavi, seguidamente, aplicaremos los cambios.
Una vez los cambios estén aplicados seleccionaremos el nuevo perfil de Outlook, en nuestro laboratorio lo hemos llamado Restauración y lo eliminaremos.
Una vez nos encontremos en la ventana de Configuración de correo, buscaremos la sección llamada Perfiles y presionaremos el botón llamado Mostrar Perfiles...
Aparecerá una nueva ventana llamada Correo en la sección General encontraremos los dos perfiles de correo electrónico que tenemos configurados en nuestro equipo.
En primer lugar, volveremos a configurar las opciones que teníamos establecidas antes del problema, en la sección llamada Al iniciar Microsoft Outlook, use el siguiente perfil, seleccionaremos nuestro perfil de Outlook original, en nuestro laboratorio se llama Xavi, seguidamente, aplicaremos los cambios.
Una vez los cambios estén aplicados seleccionaremos el nuevo perfil de Outlook, en nuestro laboratorio lo hemos llamado Restauración y lo eliminaremos.
Cuando abramos nuevamente nuestro cliente de correo electrónico Microsoft Outlook encontraremos la Bandeja de Salida vacía y el correo electrónico conflictivo en la papelera.
Espero os sea de utilidad.
Enlaces relacionados



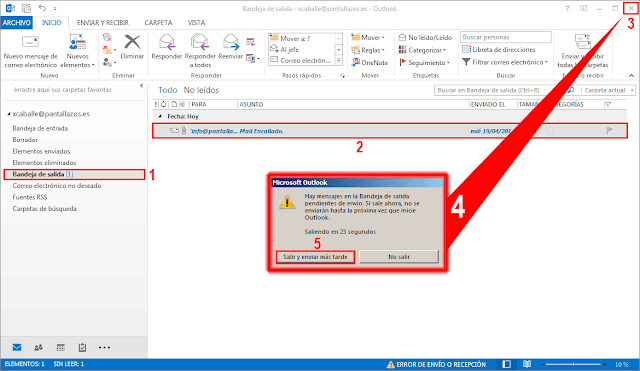
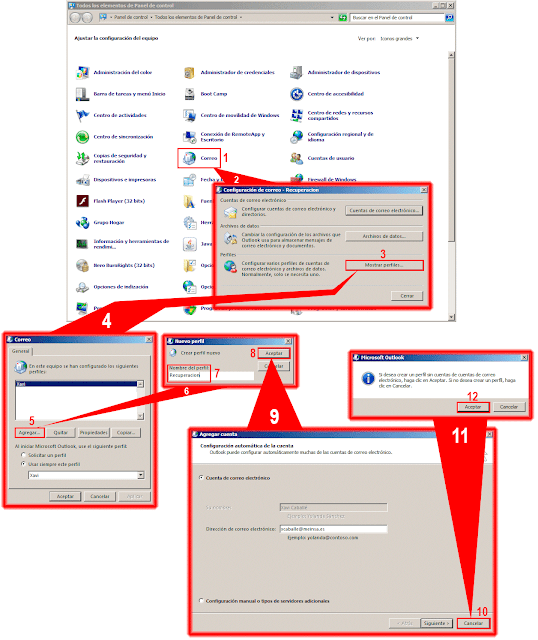


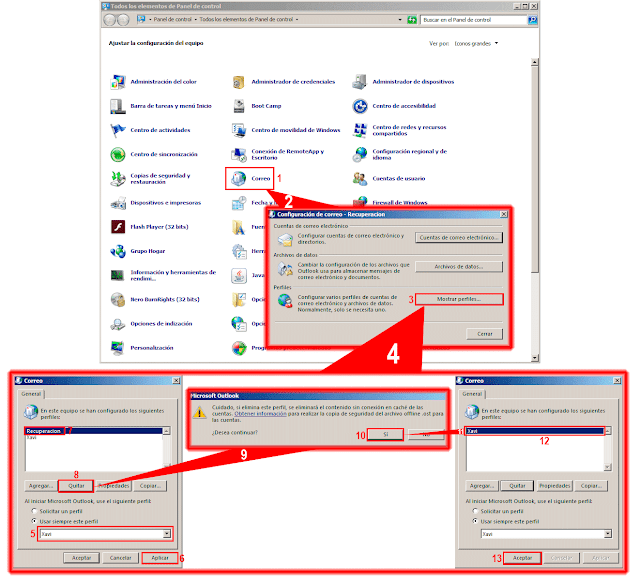

vaya que si es problemático outlook...
ResponderEliminarHola, seguí los pasos pero no me mostraba el mail atascado en el perfil "recuperación"... pero luego al volver al perfil original, me permitió eliminarlo, cosa que antes me resultaba imoposible.
ResponderEliminarPor lo tanto, de alguna forma, el tutorial me resultó :) muchas gracias!