En el laboratorio de hoy vamos a ver como utilizar el una sencilla herramienta llamada TREE que se encuentra en todos los sistemas operativos Microsoft Windows.
Podéis acceder y suscribiros al canal de Youtube de Pantallazos.es en el enlace que mostramos a continuación:
El comando TREE nos permitirá sacar un listado de la estructura de carpetas de una unidad de disco o ruta especifica.
La sintaxis de este comando es muy sencilla, escribiremos TREE y, a continuación la ruta que queremos listar. El comando TREE tiene solamente dos modificadores.
- /F - Nos mostrará los archivos que contenga cada una de las carpetas del árbol que listemos
- /A - que Usará códigos ASCII en lugar de caracteres extendidos para fabricar el listado de directorios.
Veamos un ejemplo, en nuestro laboratorio hemos creado un árbol de carpetas para simular el típico servidor de ficheros.
Empezaremos por lo más sencillo escribiremos tree y a continuación el camino de nuestro árbol de directorios:
tree c:\datos
Aparecerá un listado de todas las carpetas que forman nuestro árbol de directorios y el listado se creará usando caracteres extendidos.
tree c:\datos > c:\tree\tree.txt
Al abrir el archivo de texto, comprobaremos que el listado que hemos obtenido como resultado cuesta bastante de entender. Los caracteres extendidos que por pantalla aparecían en forma de lineas, ahora han desaparecido y la información se muestra muy confusa.
Lo siguiente que vamos a probar será sacar el mismo listado que hemos pedido en la sentencia anterior, pero esta vez lo mostraremos usando códigos ASCII.
tree c:\datos /a
No es tan bonito como cuando lo hemos listado usado los caracteres extendidos, pero se entiende perfectamente.
Seguidamente crearemos el mismo listado básico usando cosigos ASCII, pero esta vez lo listaremos en un archivo de texto.
tree c:\datos /a > c:\tree\tree.txt
Al abrir el archivo de texto comprobaremos que esta vez, el listado es perfectamente entendible, como conclusión podemos sacar que cuando listemos por pantalla lo mejor es usar los caracteres extendidos, el listado se verá más bonito, por lo contrario si queremos almacenar el listado del arbol de carpetas en un archivo de texto lo mejor será utilizar los codigos ASCII
Finalmente, probaremos el parametró /f, obtendremos un listado mucho más completo de todo el arbol. Contendra las carpetas y los archivos que contiene cada una de ellas.
tree c:\datos /f
Como en el caso anterior, podemos exportar la información a un archivo de texto, eso si, incluyendo el modificador /a a la sentencia anterior.
tree c:\datos /f /a > c:\tree\tree_files.txt
Espero os sea de utilidad.



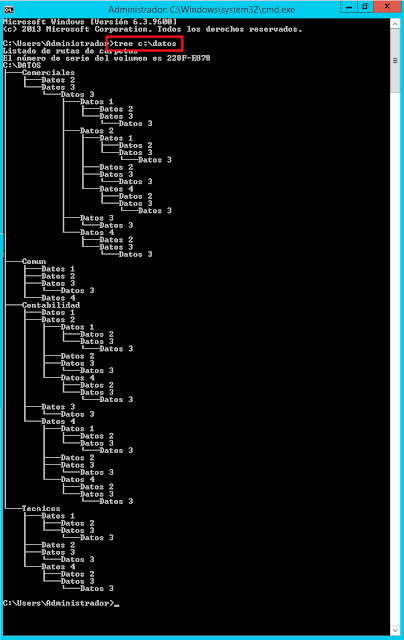





un ejerciciopor favor
ResponderEliminarun ejercicio de comando tree
ResponderEliminarBuenas noches Diego Armando Amaya, No entiendo tu pregunta.
Eliminar