En el laboratorio de hoy, descubriremos un gran aliado para todos aquellos que tenéis un entorno de virtualización con VMware, estoy hablando de la PowerCLI.
VMware PowerCLI, es una poderosa herramienta de línea de comandos que nos permitirá automatizar todos los aspectos de la gestión de vSphere.
Podremos gestionar, la red, el almacenamiento, las maquinas virtuales, sistema operativo Guest y mucho más.
PowerCLI es una PowerShell, que instalaremos en nuestro de Windows, que incluye unos 400 cmdlets de PowerShell que nos permitirán, administrar y automatizar libremente nuestro de vSphere y vCloud.
En primer lugar, deberemos descargar de la página oficial del fabricante el paquete de instalación de PowerClI.
Ejecutaremos el archivo instalador y procederemos a instalar los requerimientos previos a la instalación de la PowerCLI, en primer lugar la VMware Remote Console Plug-in 5.1 y después VMware VIX 12.1. Para empezar la instalación pulsaremos el botón Install.
Instalaremos VMware Remote Console Plug-in en la consola remota de VMware para los exploradores de Internet, Internet Explorer, Mozilla Firefox y Google Chrome con el fin de poder utilizar el navegador para poder interactuar con las máquinas virtuales. Para empezar la instalación presionaremos el botón Next> en la ventana principal del asistente.
Se trata de un asistente sumamente sencillo, lo seguiremos hasta su finalización.
La API VMware VIX, nos ayudará a poder escribir scripts con el fin de automatizar operaciones de las máquinas virtuales y manipular archivos dentro de los sistemas operativos Guest.
Podemos ejecutar VIX en diferentes sistemas y soportan la gestión de vSphere , Workstation, Player, y Fusion. Como en el caso anterior pulsaremos el botón Next> en la ventana principal del asistente para proceder a a su instalación.
Aceptaremos el License Agreement.
Seguiremos todos los apartados del asistente hasta su termino. Se trata de un proceso muy sencillo.
Habiendo instalado todos los requisitos previos de la PowerCLI, le tocará el turno al asistente de instalación de la propia PowerCLI.
También es un asistente muy sencillo, en el cual dejaremos todas las opciones por defecto y los seguiremos hasta el final.
También es un asistente muy sencillo, en el cual dejaremos todas las opciones por defecto y los seguiremos hasta el final.
Una vez instalada la PowerCLI, abriremos por primera vez la consola. Al acceder por primera vez nos mostrará el error que mostramos a continuación.
Este error nos advierte que nuestra política de seguridad no nos permite la ejecución de scripts. Tendremos que variar nuestra política de seguridad para poder usar correctamente la PowerCLI
Podemos consultar la configuración actual de la política de seguridad haciendo uso del comando siguiente.
Get-ExecutionPolicy
En nuestro laboratorio nos devolverá el valor.
Restricted
Con cmdLED que mostramos a continuación podremos cambiar la política de ejecución de scripts en la PowerCLI.
Cuando hayamos realizado loa cambios deberemos cerrar la ventana.
Cuando volvamos a acceder a la PowerCLI, podremos ver que ya no nos mostrará el error que política de seguridad no nos permite la ejecución de scripts.
Continuaremos con el proceso de conexión a nuestro servidor de Virtual Center desde la PowerCLI, para realizar la conexión, usaremos el cmdLED siguiente.
Connect-VIServer [IP_O_NOMBRE_DE_VCENTER] -user [USUARIO] -password [CONTRASEÑA]
Comprobaremos que nos aparecerá otro error, en este caso se quejará del certificado que tiene nuestro vCenter, ya que tenemos instalado un certificado autofirmado, y ha sido emitido por una entidad de certificación que no es de confianza.
En el momento que realizamos una conexión con un servidor de Virtual Center estamos estableciendo una comunicación por un canal seguro con el mismo y se usará un cifrado usando el certificado digital que ha emitido el propio servidor de Virtual Center cuando lo desplegamos, este tipo de certificados se denominan autofirmados, ya que no los genera una entidad certificadora de confianza, los genera el propio servidor que los usa.
Vamos a ver, como proceder para eliminar los mensajes que nos advierten que nuestros certificados digitales han sido emitidos por entidades de certificación que no son de confianza.
Para que cuando conectemos a nuestro servidor de vCenter no vuelvan a aparecer los errores de que los certificados no son validos, deberemos usar el siguiente comando.
Set-PowerCLIConfiguration –InvalidCertificateAction ignore
Hecho esto, vamos a volver a intentar de conectar con nuestro servidor de vCenter.
Connect-VIServer [IP_O_NOMBRE_DE_VCENTER] -user [USUARIO] -password [CONTRASEÑA]
En nuestro laboratorio de ejemplo, escribiremos el comando que mostramos a continuación.
Connect-VIServer VMVCENTER -user root -password vmware
Comprobaremos que la conexión se ha realizado libre de errores y advertencias, hecho esto podemos empezar a usar la consola de PowerCLI con toda comodidad en nuestra infraestructura de virtualización.
Espero os sea de utilidad.
Enlaces relacionados
Veeam V8 - Configurar DDBoost y aplicar Fix-39801 problema de funcionamiento DDBoost.Exportar archivos log Veeam Backup.
Update Veeam Backup & Replication V8.
Exportar archivos log Veeam Backup.
Configurar Email Notification Veeam Backup V7.



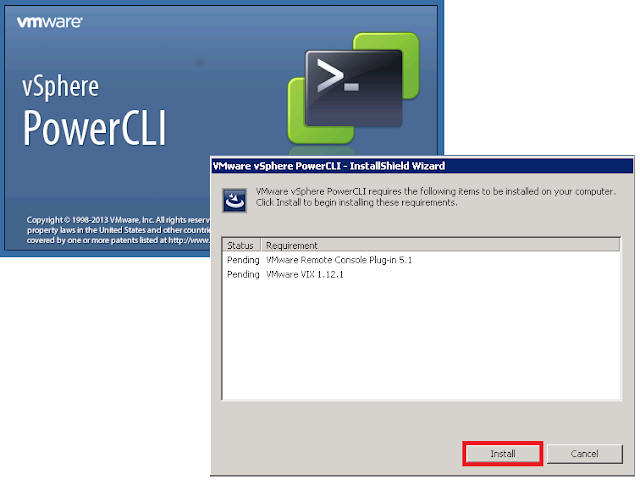

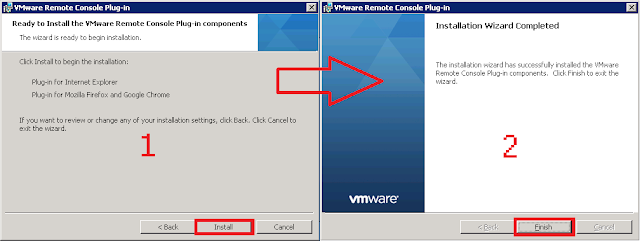

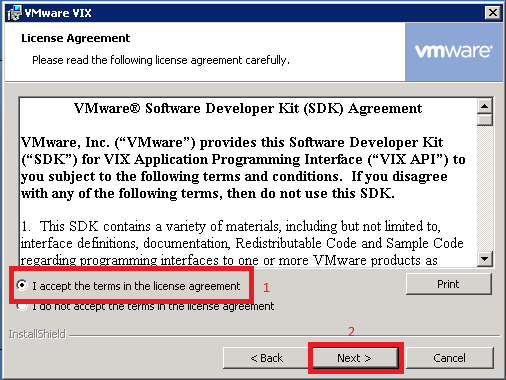

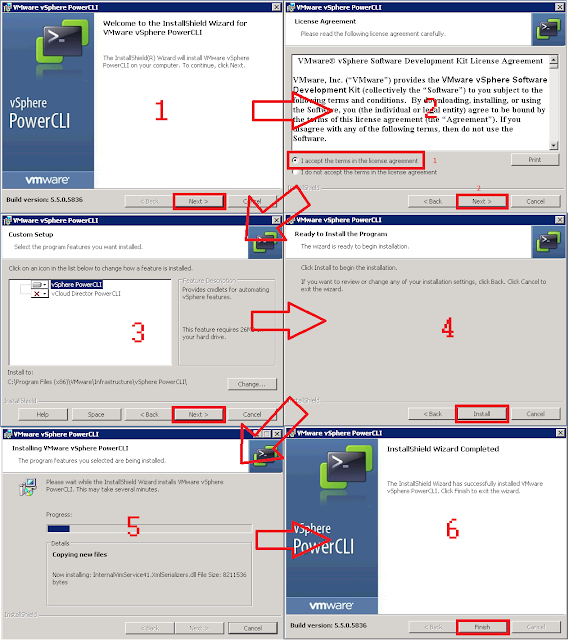




![Connect-VIServer [IP_O_NOMBRE_DE_VCENTER] -user [USUARIO] -password [CONTRASEÑA] Connect-VIServer [IP_O_NOMBRE_DE_VCENTER] -user [USUARIO] -password [CONTRASEÑA]](https://blogger.googleusercontent.com/img/b/R29vZ2xl/AVvXsEhh6xd91pandXycBP1UzzNr5W1rbgN2fTHYrtYlgAA5MaDKkl_RwsSp6JC9B5CMXMx5HMUUa4S8l1GFVf-T1unkzs8_WzL4L-kZS67xcKGg5uFIn8yjyuThvkjM7ZoRys5dYdhShbB2gPsp/s640/Primeros-pasos-vmware-vsphere-powercli-%252826%2529.PNG)
Great tutorial! The installation method has changed in recent versions of PowerCLI. I'd recommend updating this great tutorial!
ResponderEliminar