En el laboratorio de hoy, vamos a ver cómo volver a generar el árbol de SYSVOL y su contenido en un dominio.
Hemos dividido este tutorial en dos artículos independientes. En el siguiente índice de contenidos, podréis ir saltando a vuestra discreción a la parte de este artículo que más os interese.
Hemos dividido este tutorial en dos artículos independientes. En el siguiente índice de contenidos, podréis ir saltando a vuestra discreción a la parte de este artículo que más os interese.
En nuestro entorno de laboratorio tenemos dos controladores de dominio, llamados SRVDC y SRVDC02.
SRVDC será nuestro controlador de dominio de referencia. El controlador de dominio de referencia es el controlador de dominio que todavía tiene todos los archivos y carpetas que deberían residir en el árbol de SYSVOL.
SRVDC02 será el controlador de dominio al que queremos volver a generar el árbol de SYSVOL y todo su contenido.
En primer lugar, tenemos que comprobar que las carpetas siguientes existen en el árbol de SYSVOL de nuestro controlador de dominio de referencia, la ubicación de las carpetas es C:\Windows\Sysvol\Domain:
\SYSVOL
\SYSVOL\domain
\SYSVOL\staging\domain
\SYSVOL\staging areas
\SYSVOL\domain\Policies
\SYSVOL\domain\scripts
\SYSVOL\SYSVOL
Antes de empezar el proceso, podemos realizar una copia todos los archivos y carpetas que residen en el árbol de SYSVOL a una carpeta temporal ubicado en el controlador de dominio de referencia.
Comprobaremos los puntos de unión y las carpetas requeridas en cada controlador de dominio del dominio.
SRVDC será nuestro controlador de dominio de referencia. El controlador de dominio de referencia es el controlador de dominio que todavía tiene todos los archivos y carpetas que deberían residir en el árbol de SYSVOL.
SRVDC02 será el controlador de dominio al que queremos volver a generar el árbol de SYSVOL y todo su contenido.
En primer lugar, tenemos que comprobar que las carpetas siguientes existen en el árbol de SYSVOL de nuestro controlador de dominio de referencia, la ubicación de las carpetas es C:\Windows\Sysvol\Domain:
\SYSVOL
\SYSVOL\domain
\SYSVOL\staging\domain
\SYSVOL\staging areas
\SYSVOL\domain\Policies
\SYSVOL\domain\scripts
\SYSVOL\SYSVOL
Antes de empezar el proceso, podemos realizar una copia todos los archivos y carpetas que residen en el árbol de SYSVOL a una carpeta temporal ubicado en el controlador de dominio de referencia.
Comprobaremos los puntos de unión y las carpetas requeridas en cada controlador de dominio del dominio.
En Primer lugar vamos a detener el servicio de File Replication Service (FRS) en todos los controladores de dominio de nuestro dominio.
Abriremos una nueva ventana de los servicios de Windows, editaremos el servicio llamado File Replication Service y lo pararemos.
Abriremos una nueva ventana de los servicios de Windows, editaremos el servicio llamado File Replication Service y lo pararemos.
Para configurar el conjunto de réplicas de SYSVOL como autorizado, en primer lugar abriremos una nueva ventana del registro del sistema de Windows.
Accederemos al cuadro de texto llamado Ejecutar del menú Inicio de Windows, seguidamente escribiremos regedit y, a continuación pulsaremos el botón Aceptar.
Aparecerá una nueva ventana del del registro del sistema de Windows, en el árbol lateral izquierdo de la ventana buscaremos la entrada llamada BurFlags:
HKEY_LOCAL_MACHINE\SYSTEM\CurrentControlSet\Services\NtFrs\Parameters\Cumulative Replica Sets\GUID
Seleccionaremos la clave BurFlags y la Editaremos.
Accederemos al cuadro de texto llamado Ejecutar del menú Inicio de Windows, seguidamente escribiremos regedit y, a continuación pulsaremos el botón Aceptar.
Aparecerá una nueva ventana del del registro del sistema de Windows, en el árbol lateral izquierdo de la ventana buscaremos la entrada llamada BurFlags:
HKEY_LOCAL_MACHINE\SYSTEM\CurrentControlSet\Services\NtFrs\Parameters\Cumulative Replica Sets\GUID
Seleccionaremos la clave BurFlags y la Editaremos.
- Tipo: DWORD
- Value Name: BurFlags
- Value Data: D4
- Base: Hexadecimal
Seguidamente, accederemos a la rama que mostramos a continuación y crearemos una nueva entrada llamada BurFlags
HKEY_LOCAL_MACHINE\SYSTEM\CurrentControlSet\Services\NtFrs\Parameters\Replica Sets\GUID
- Tipo: DWORD
- Value Name: BurFlags
- Value Data: D4
- Base: Hexadecimal
En todos los controladores de dominio de nuestro dominio, comprobaremos que la estructura de archivos y los puntos de unión están correctamente definidos.
Los dos puntos de análisis se instalan en la carpeta C:\WINNT\SYSVOL:
C:\WINNT\SYSVOL\SYSVOL\Nombre de dominio DNS.
Este punto se vinculará a la carpeta C:\WINNT\SYSVOL\domain.
C:\WINNT\SYSVOL\staging areas\Nombre de dominio DNS
Este punto vinculará a carpeta C:\WINNT\SYSVOL\staging\domain.
En cada uno de los controladores de dominio de nuestro dominio, abriremos una nueva ventana de la consola de símbolo del sistema y ejecutaremos el comando que mostramos a continuación:
ntfrsutl ds |findstr /i "root stage"
El comando NTFRSUTIL devuelve el directorio raíz actual para el conjunto de réplicas de SYSVOL al que se hace referencia.
Root: C:\WINNT\SYSVOL\domain
Stage: C:\WINNT\SYSVOL\staging\domain
Podéis continuar la lectura de este artículo usando el enlace que mostramos a continuación:


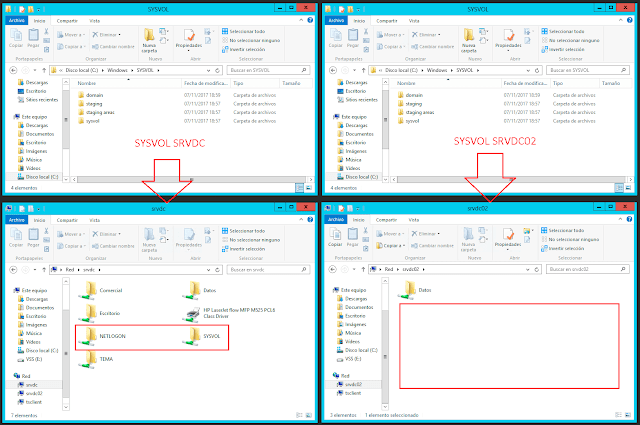




No hay comentarios:
Publicar un comentario